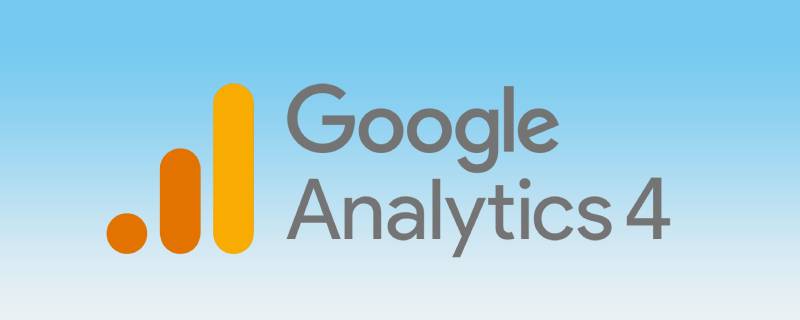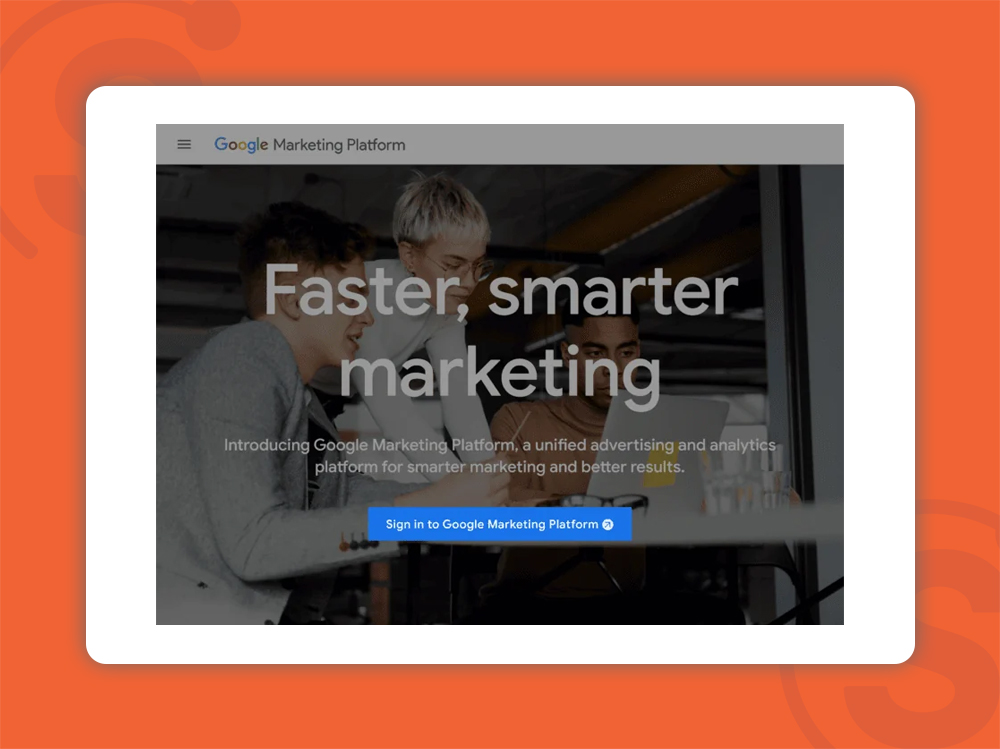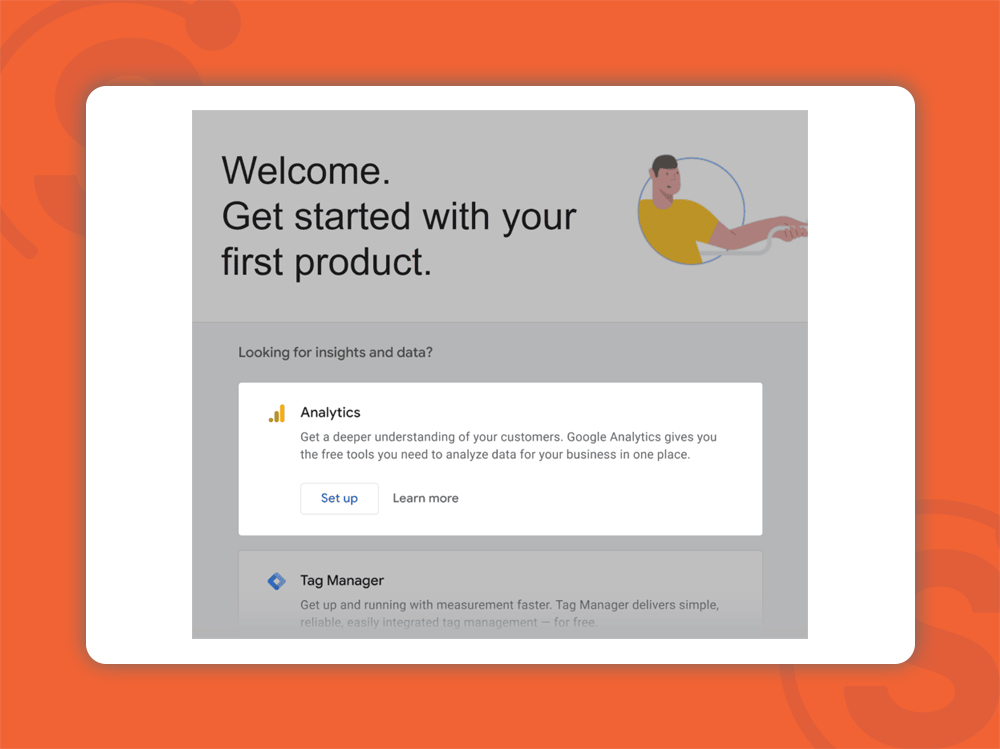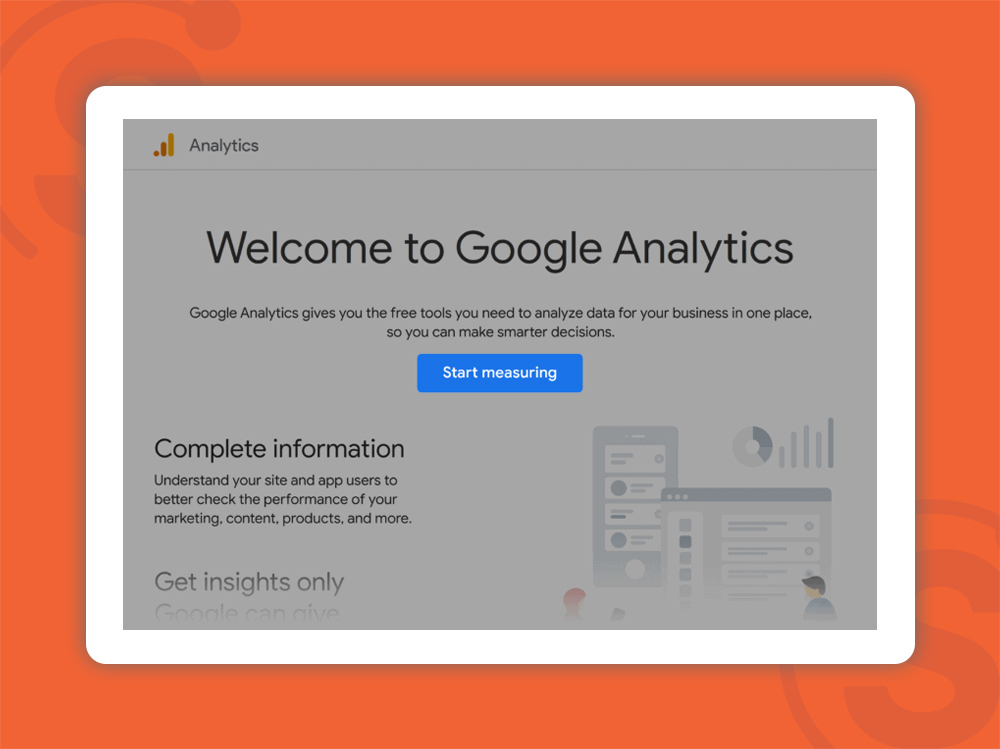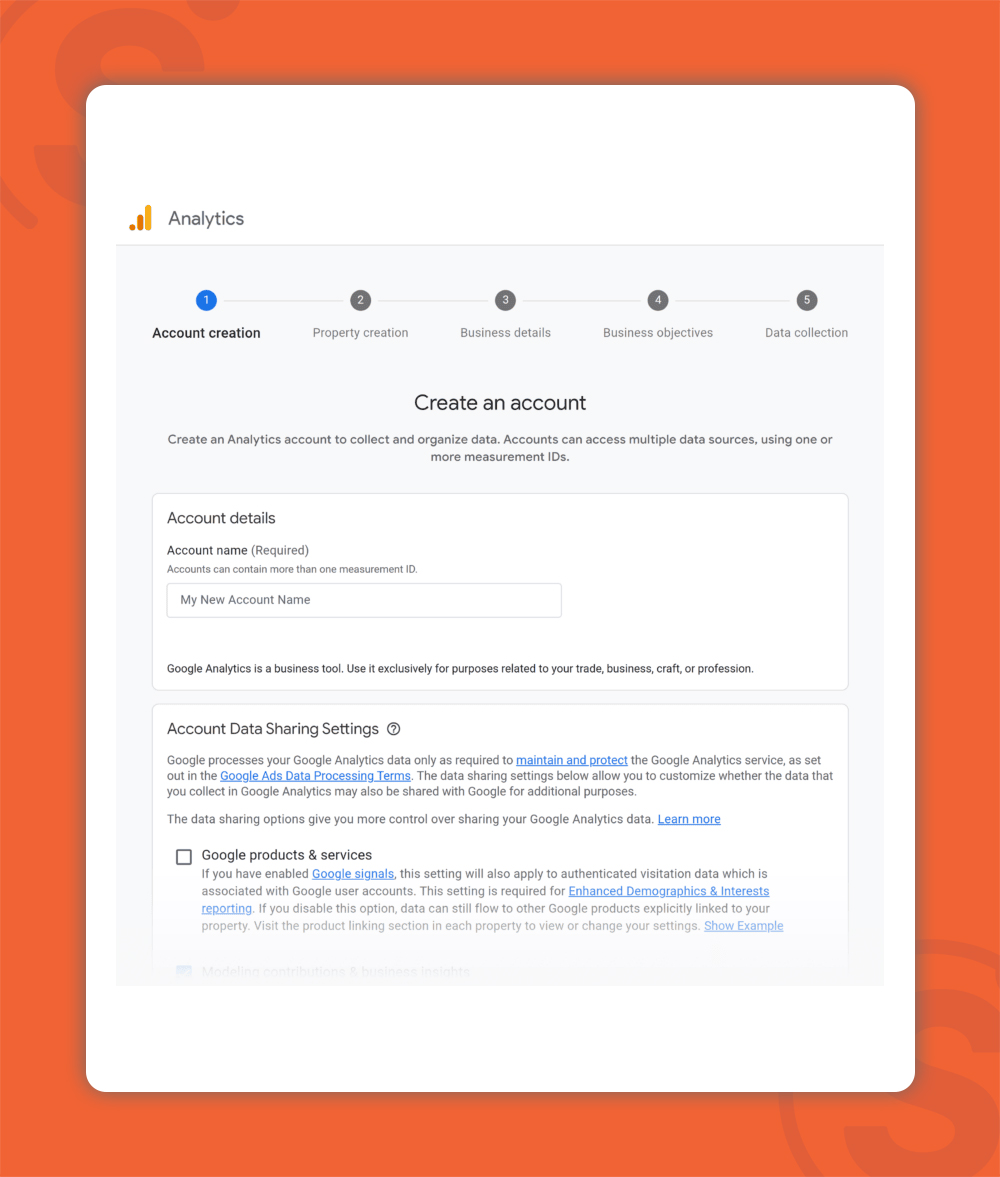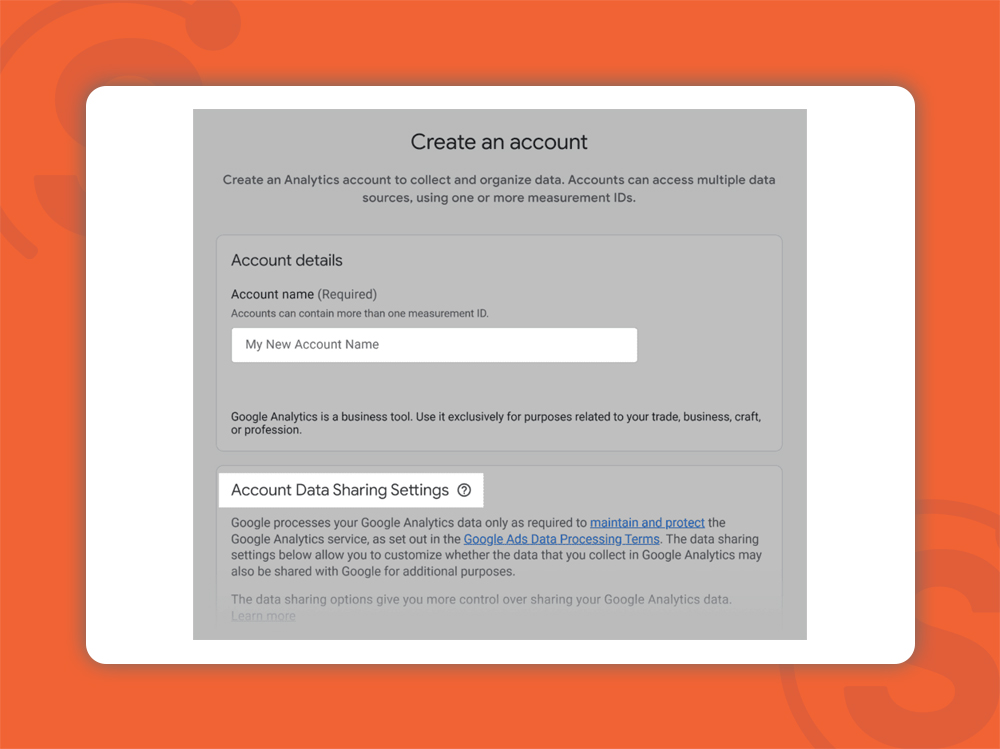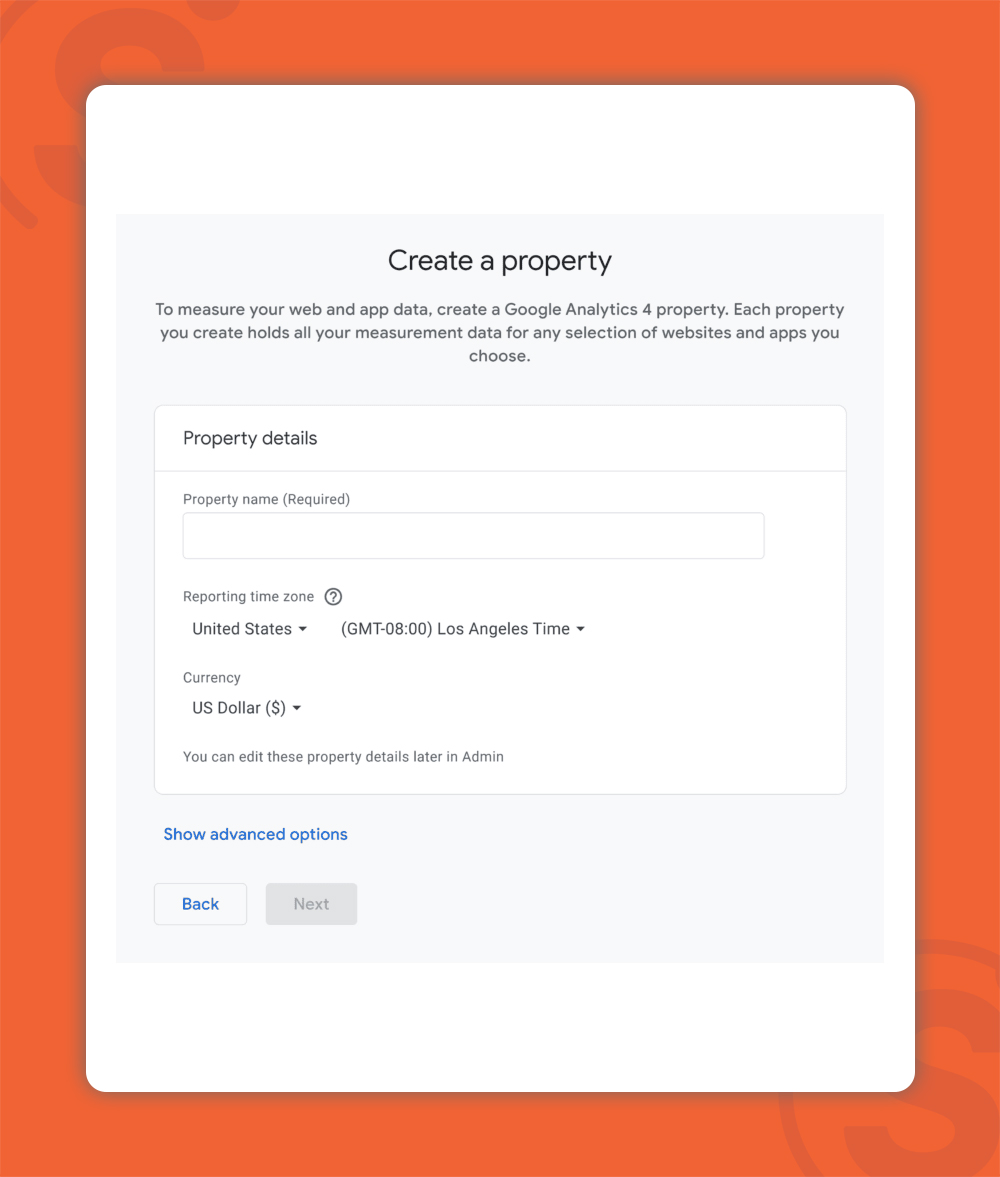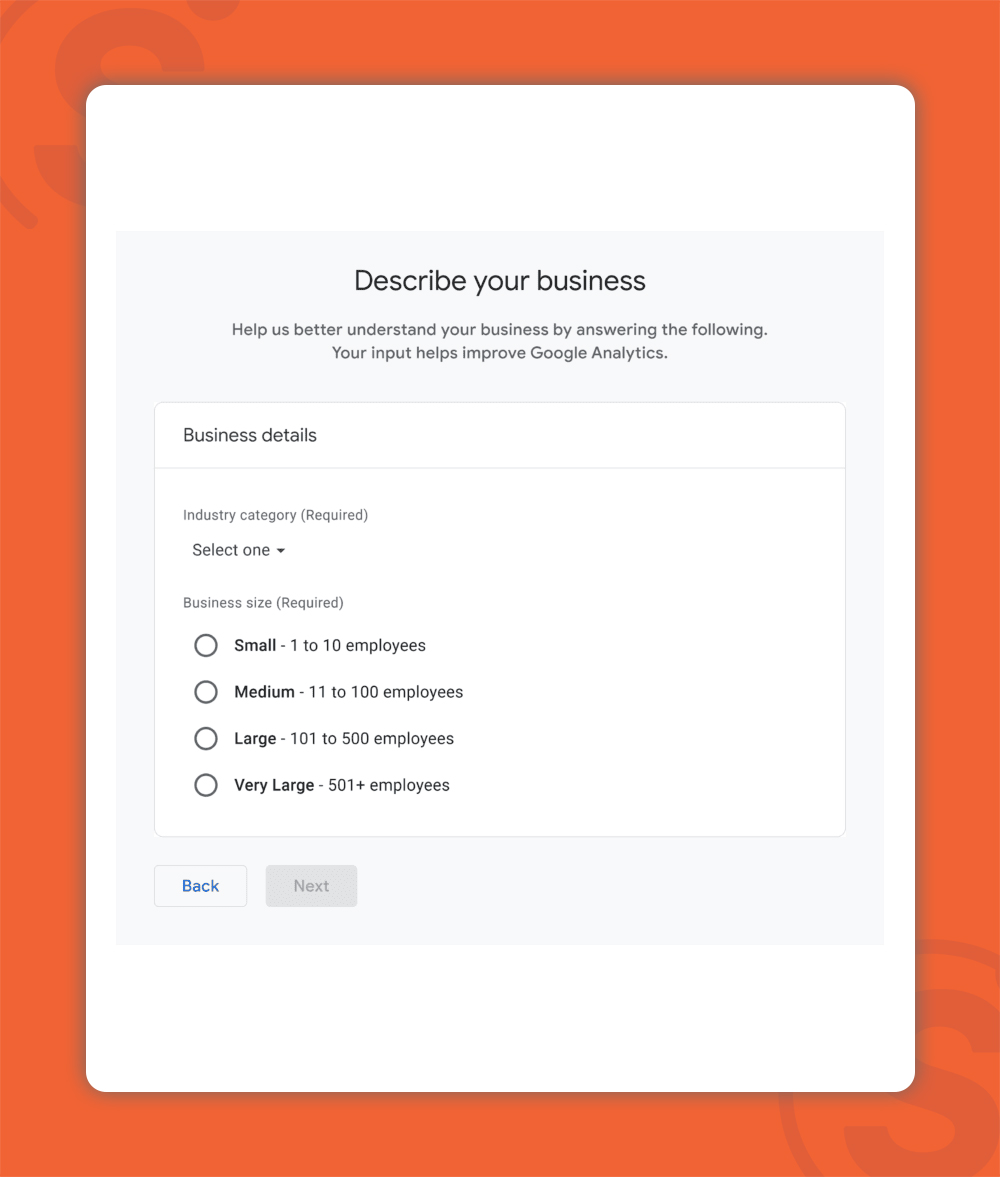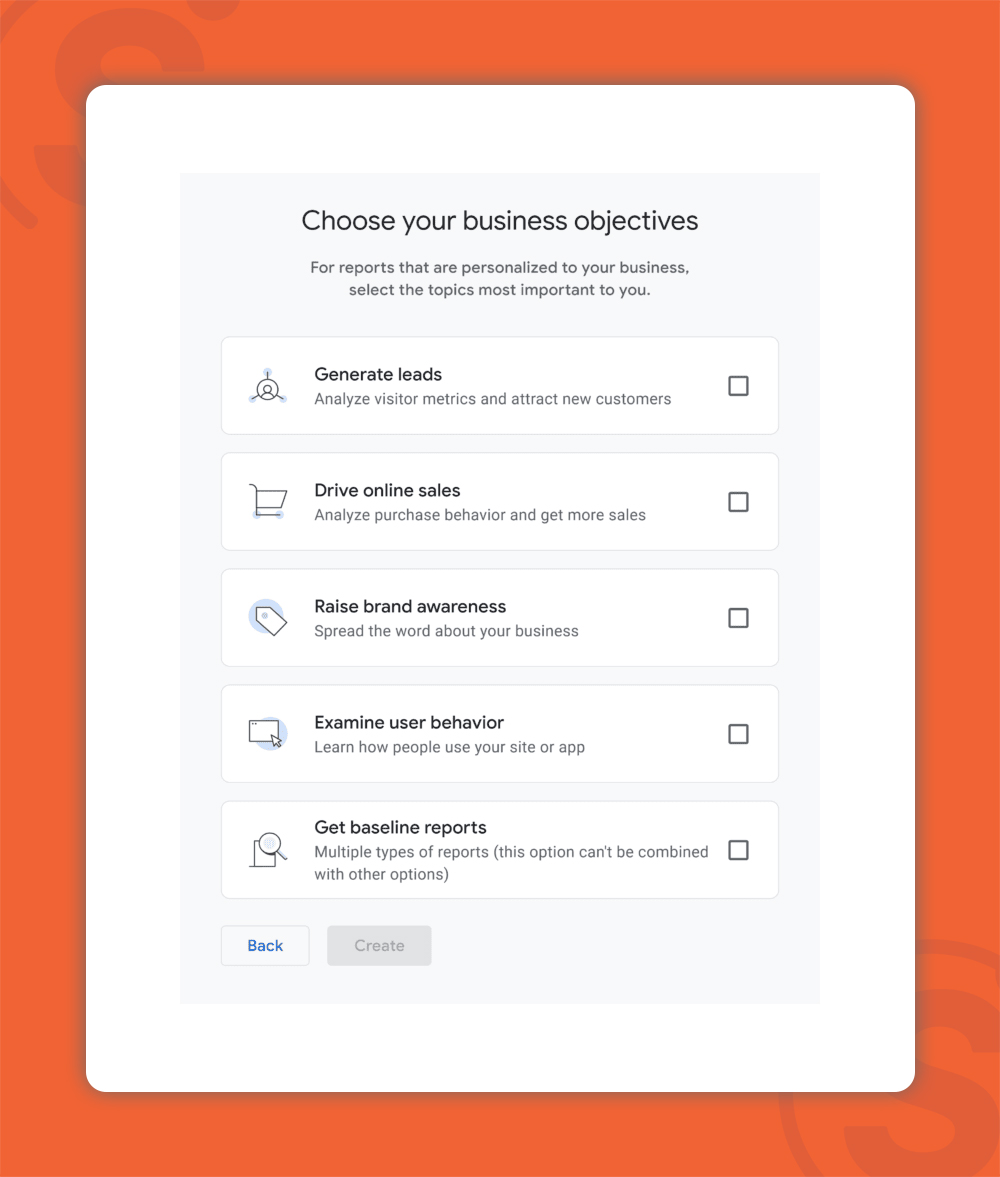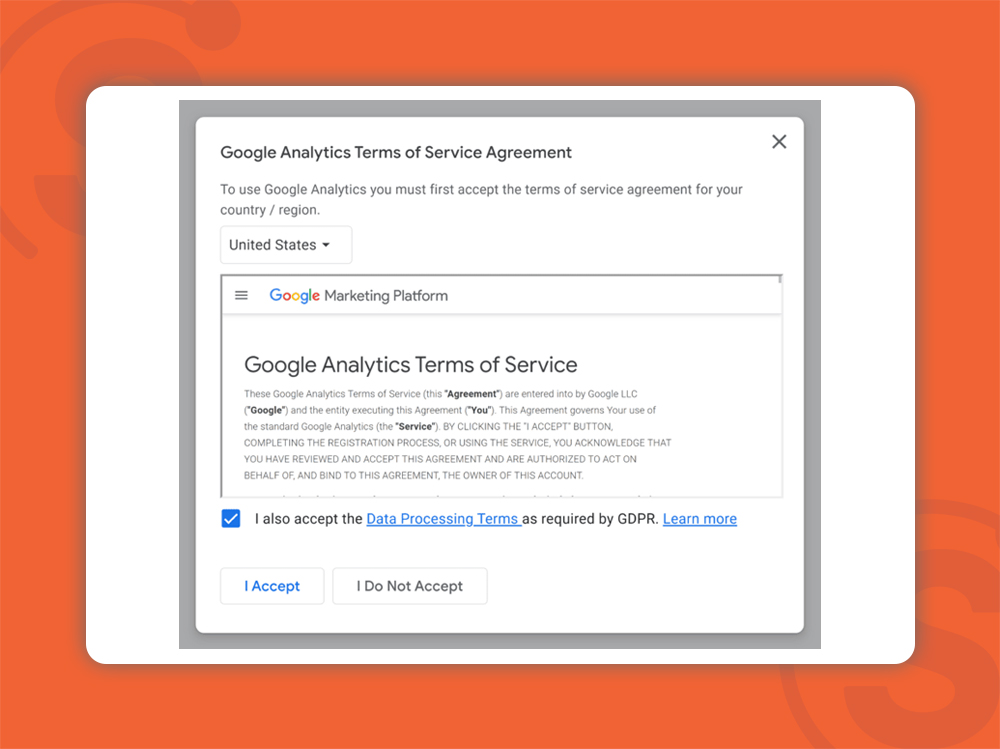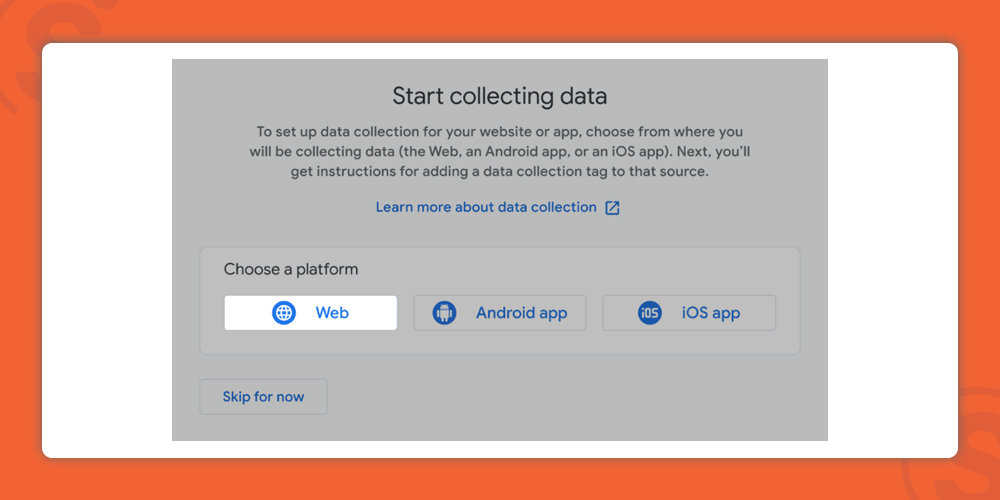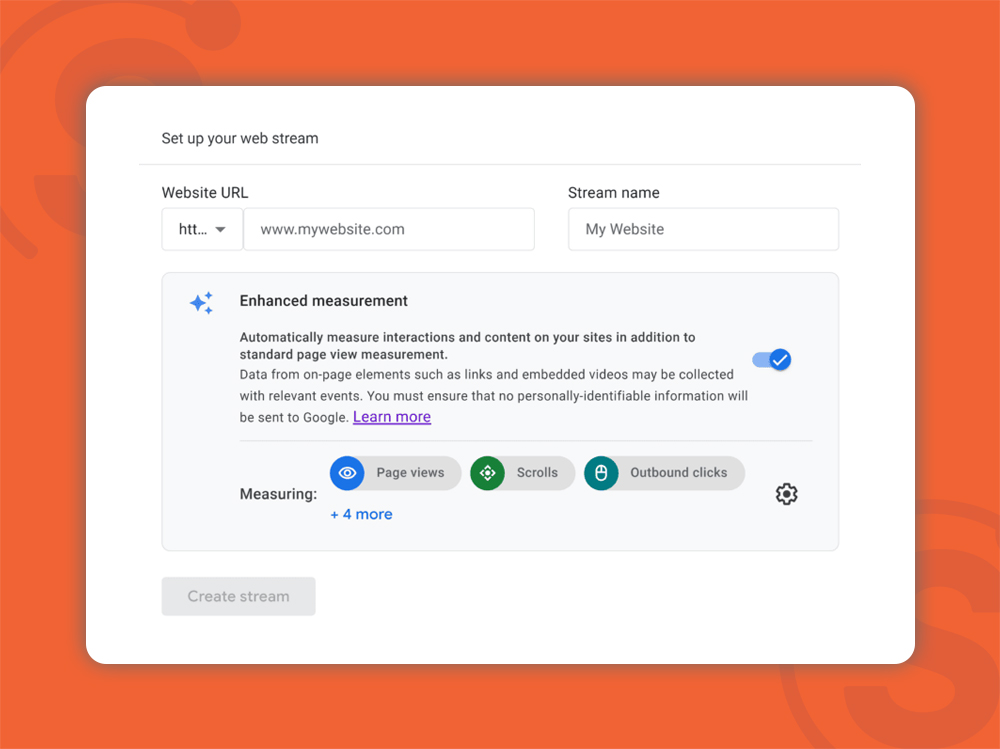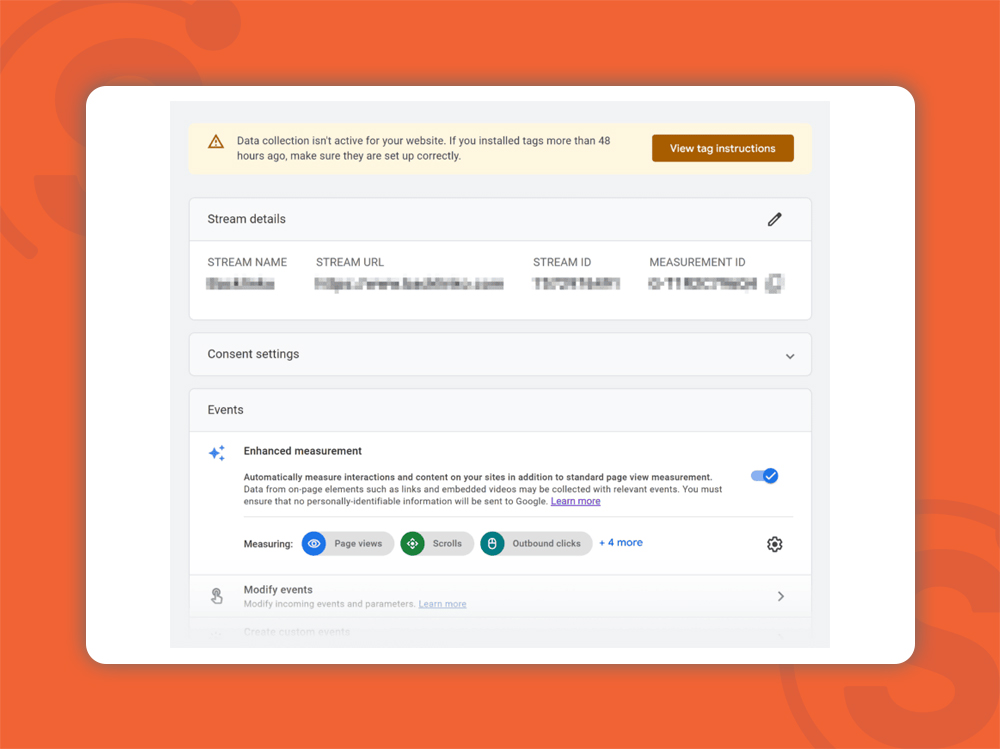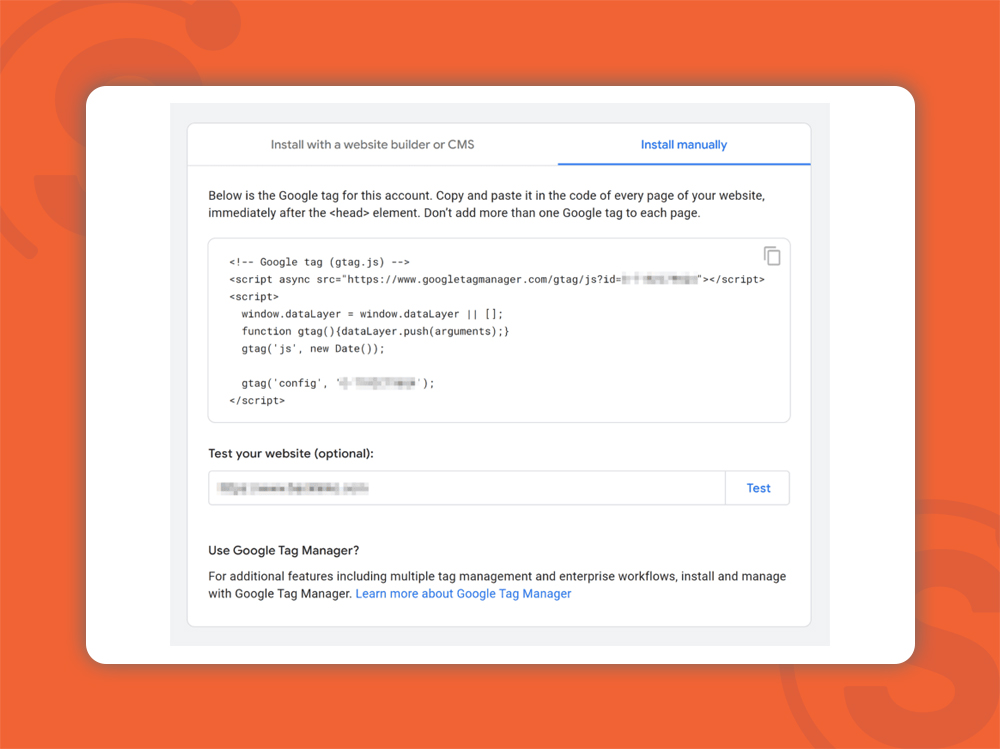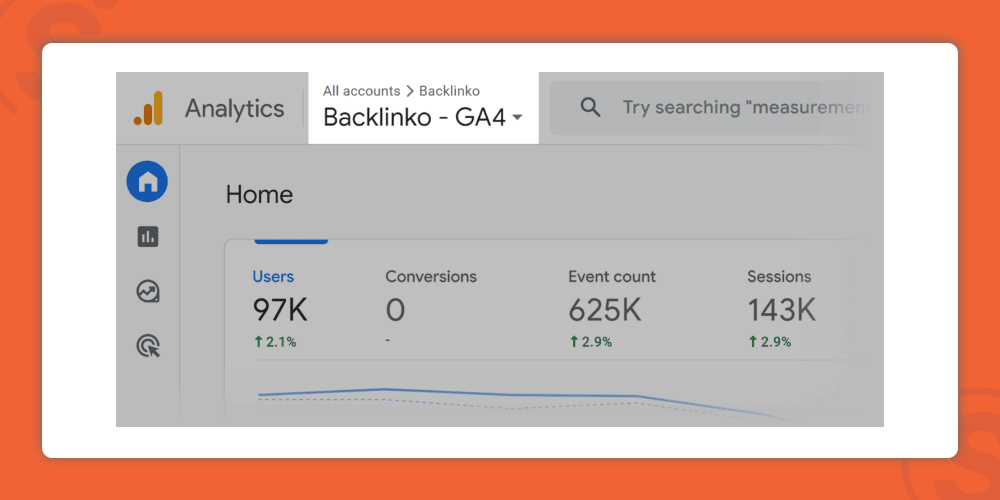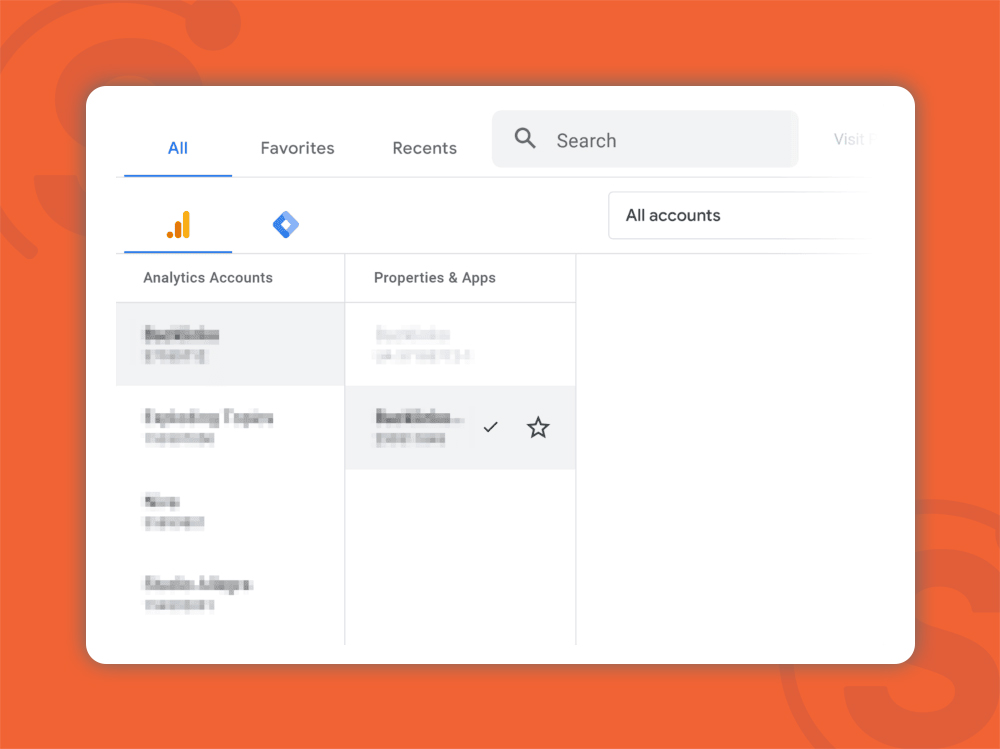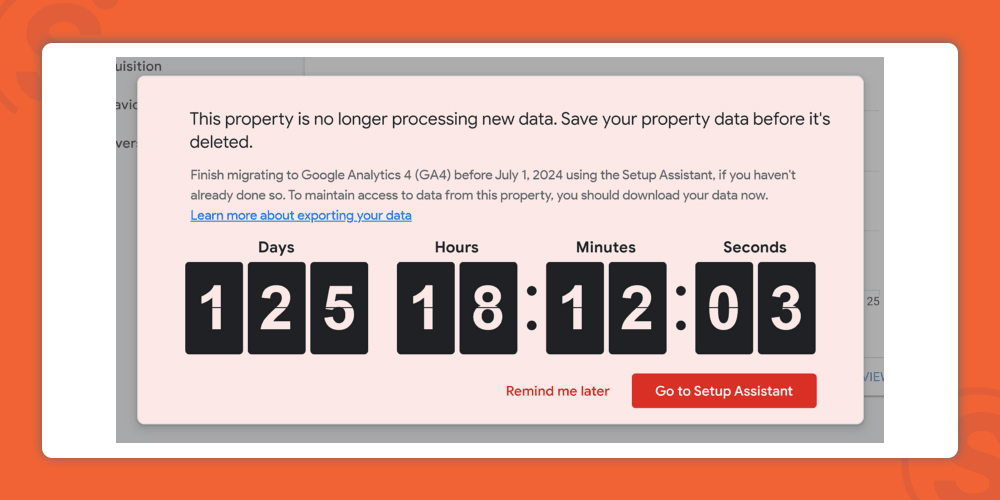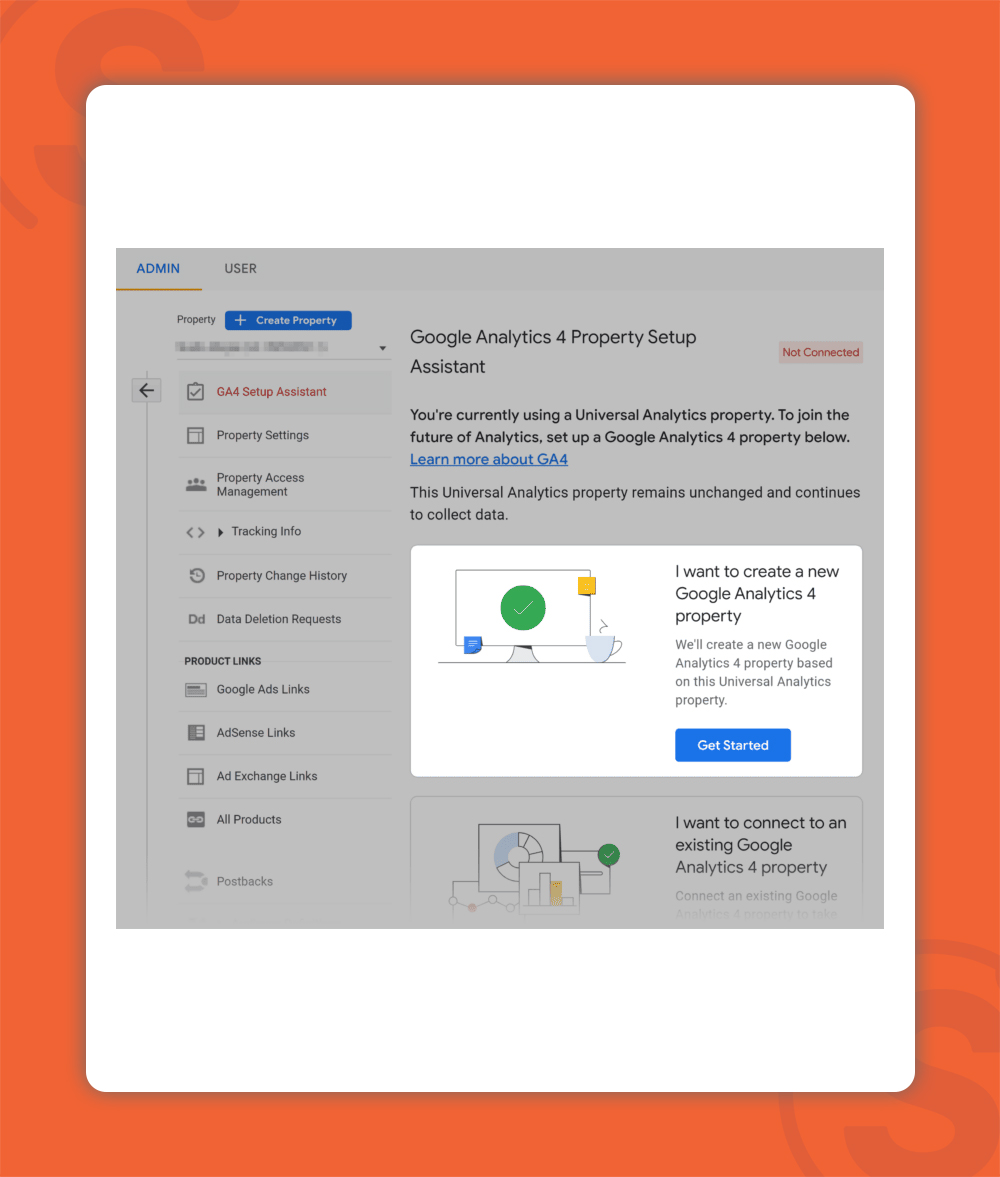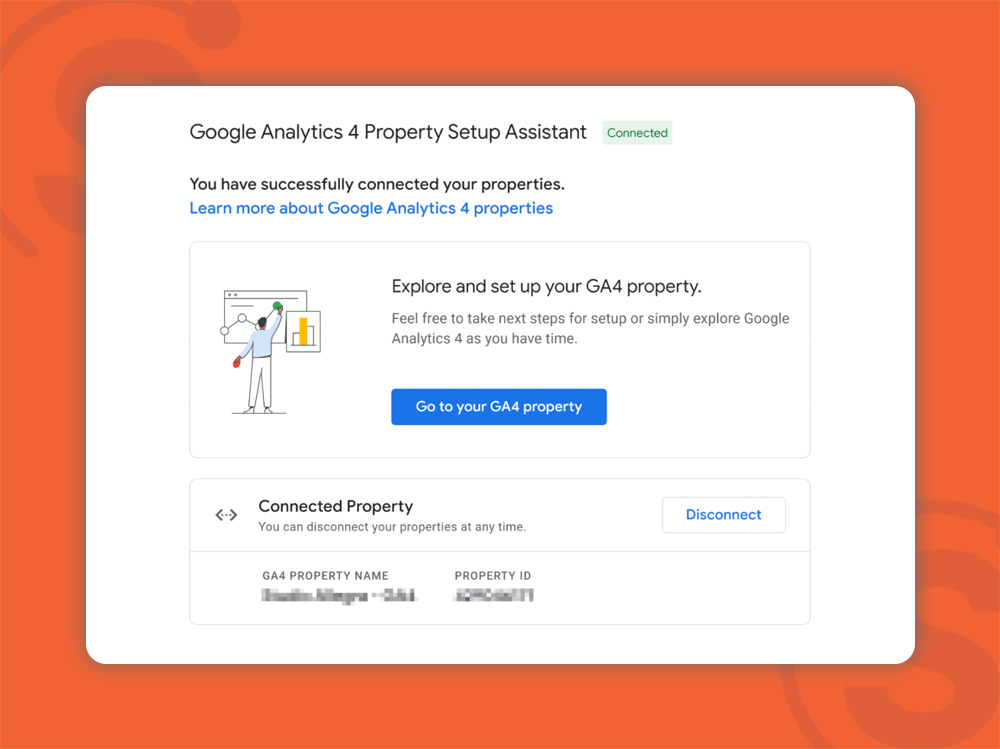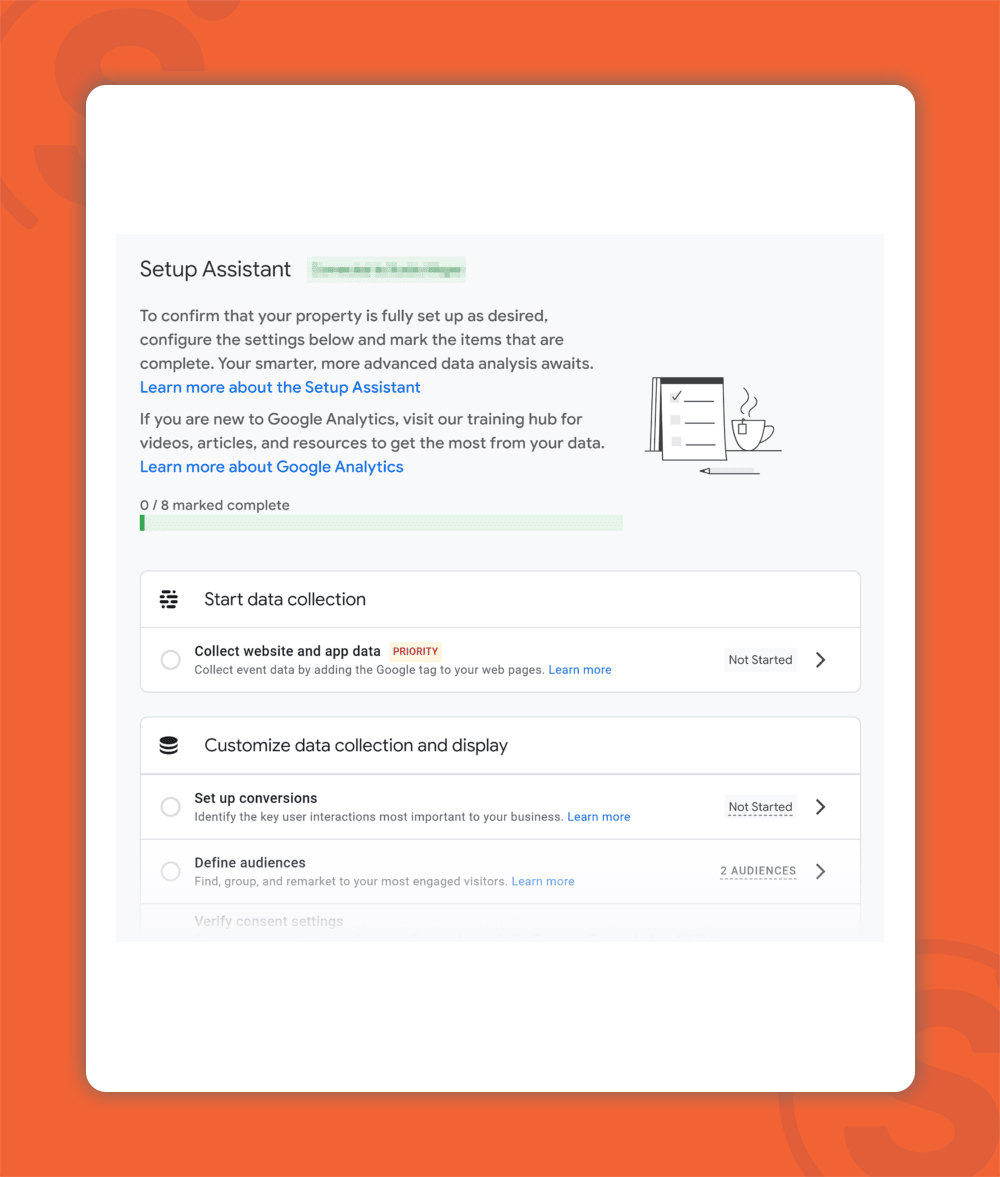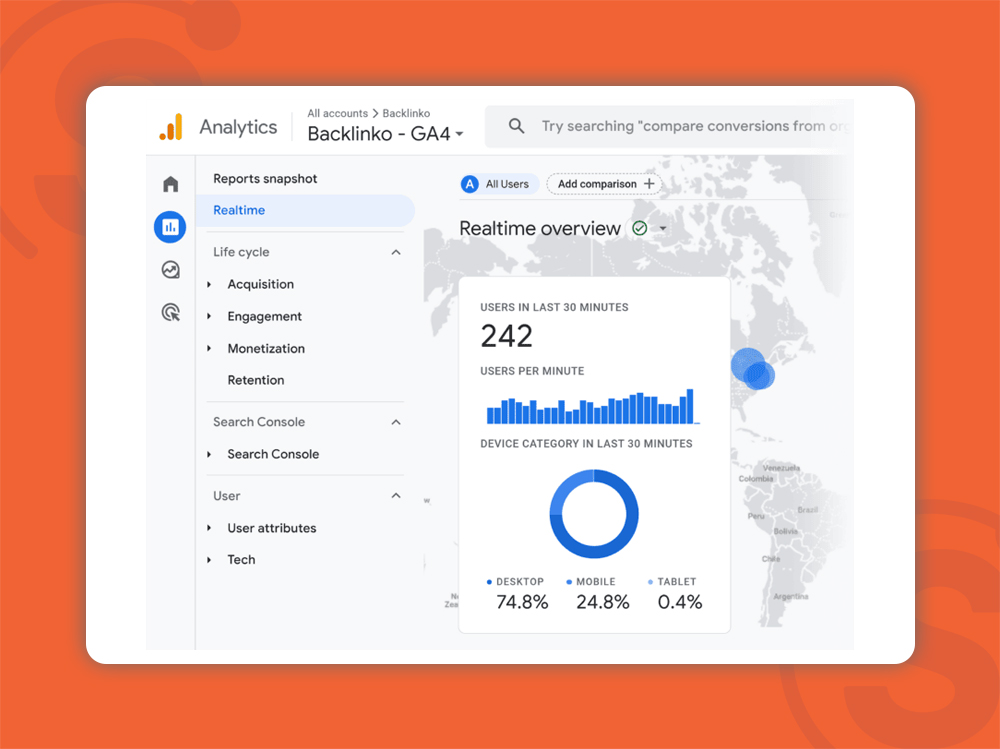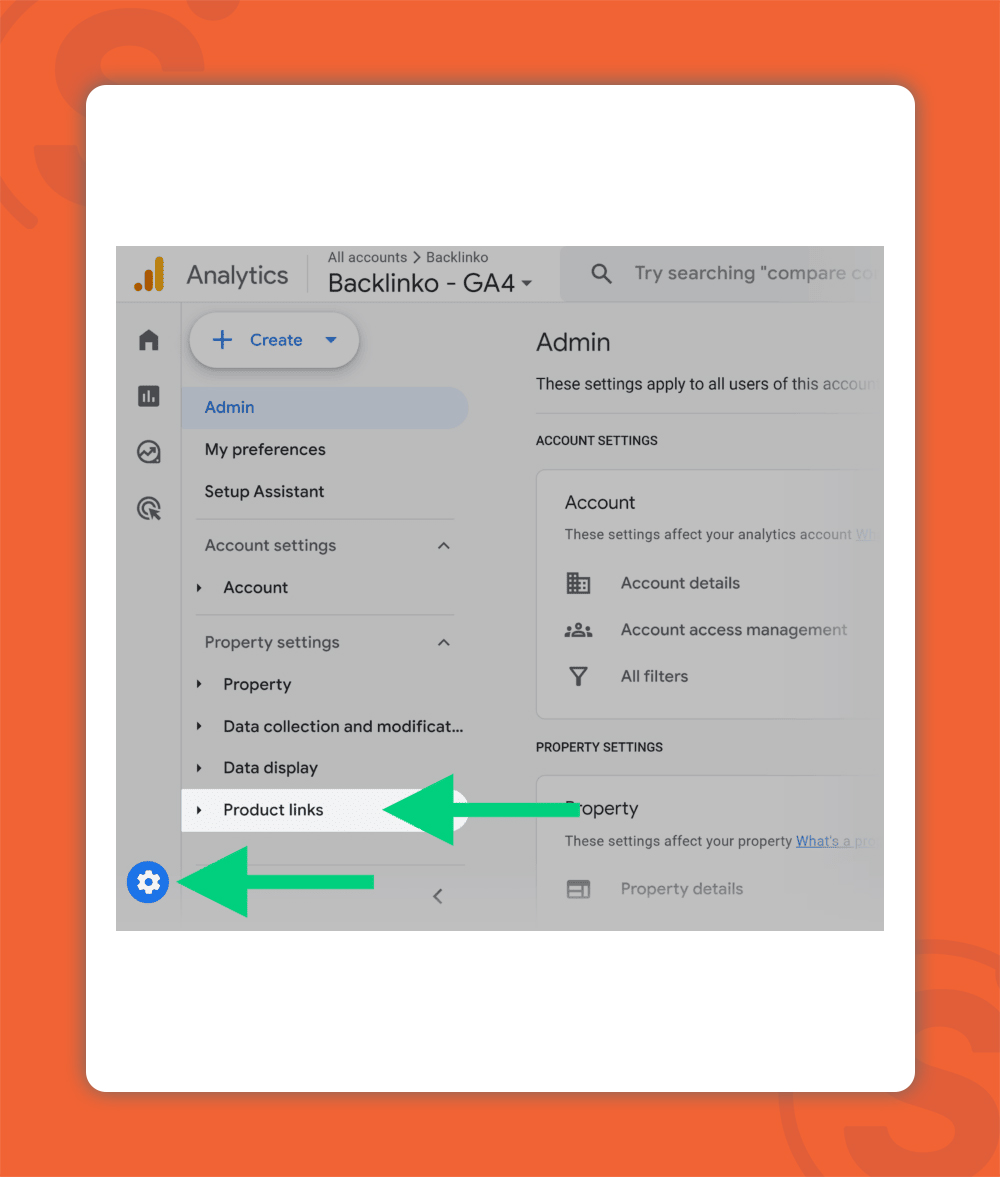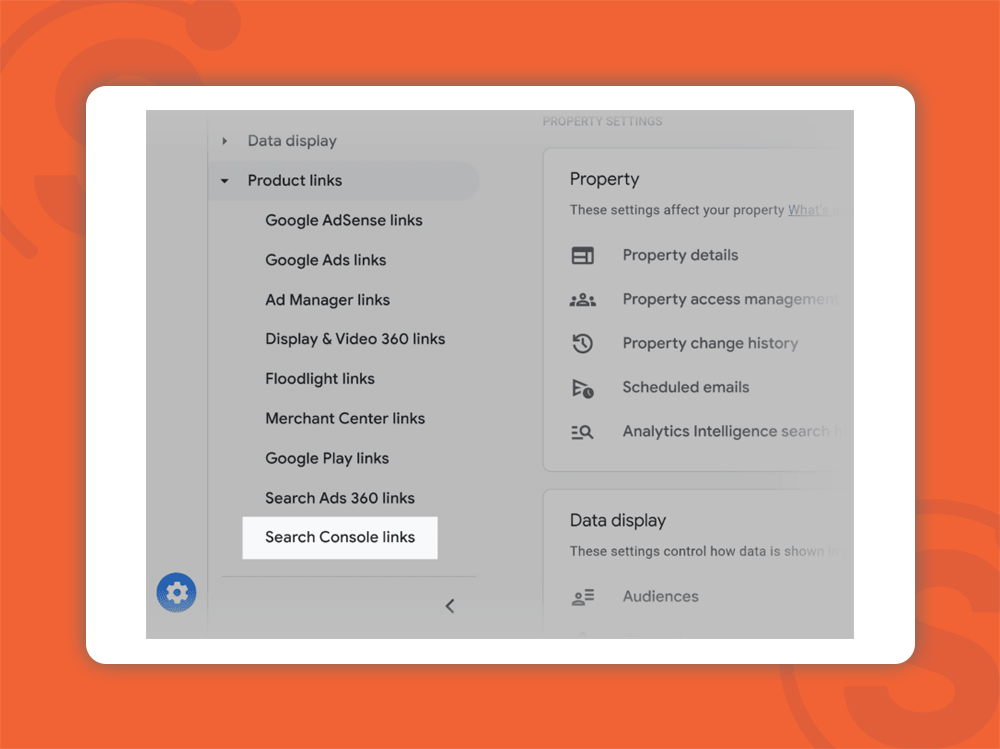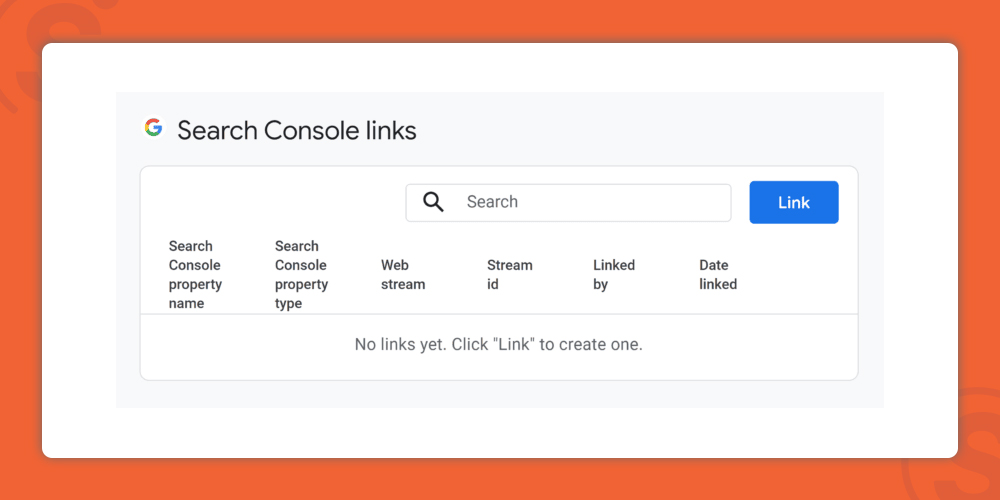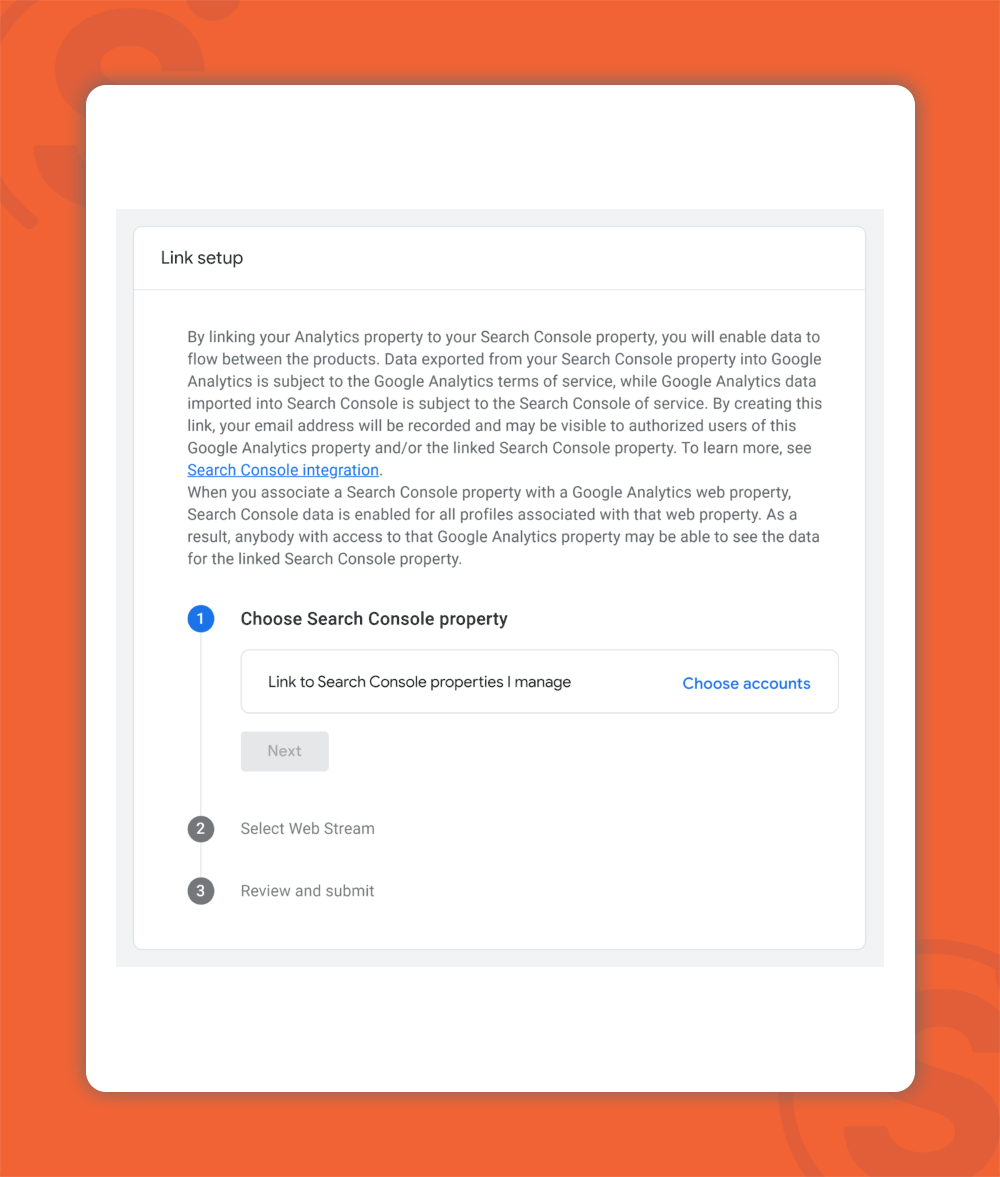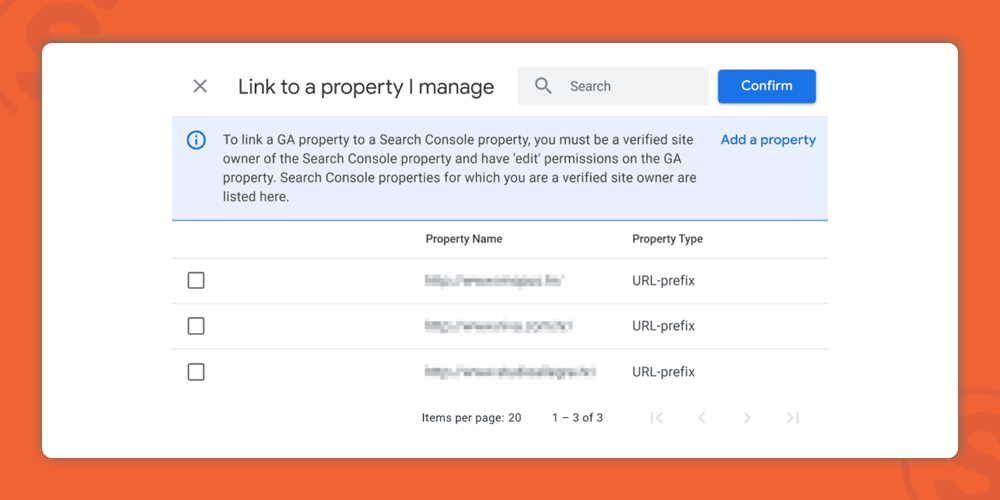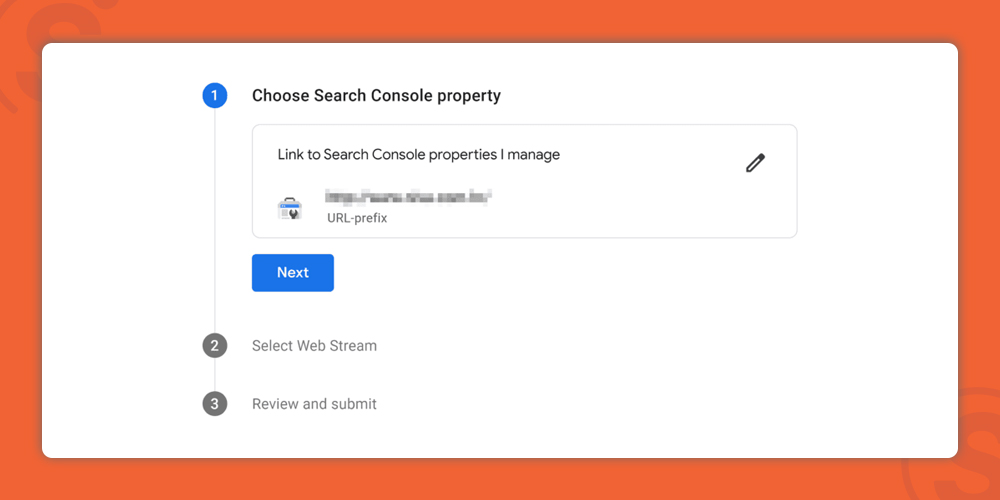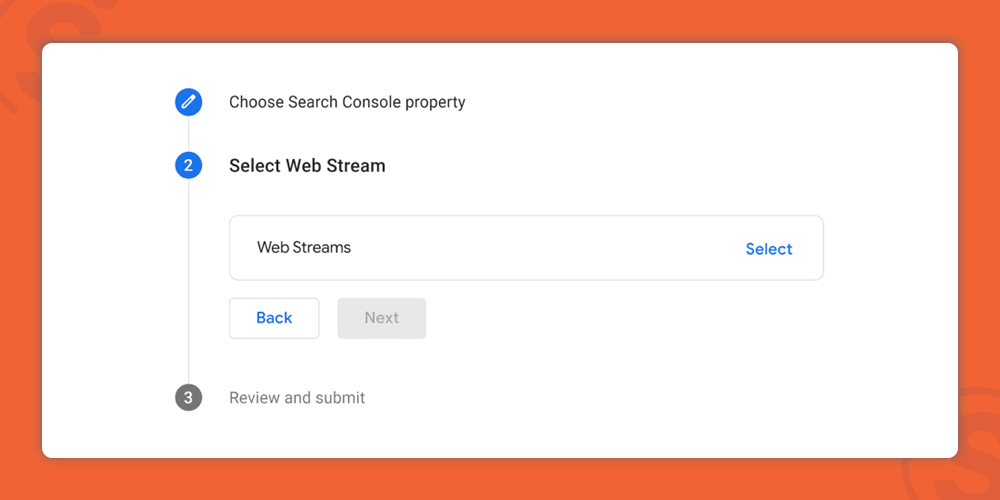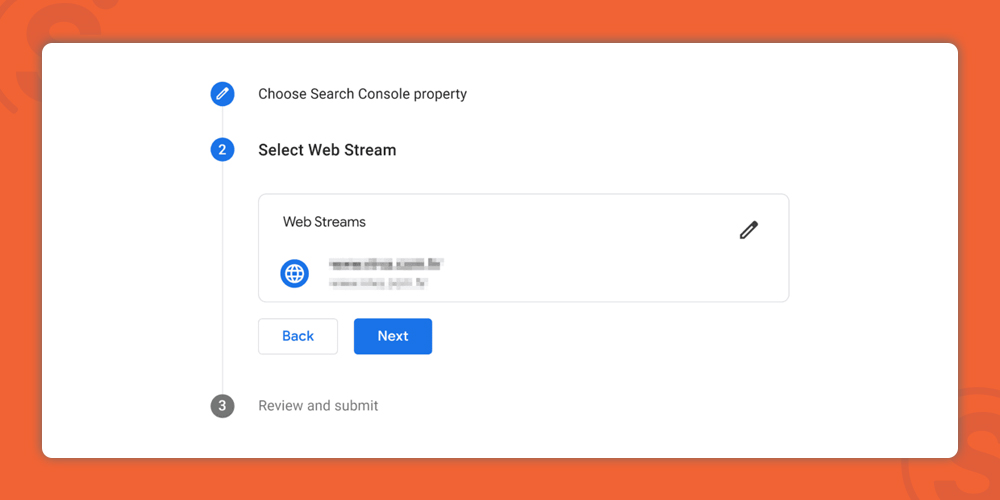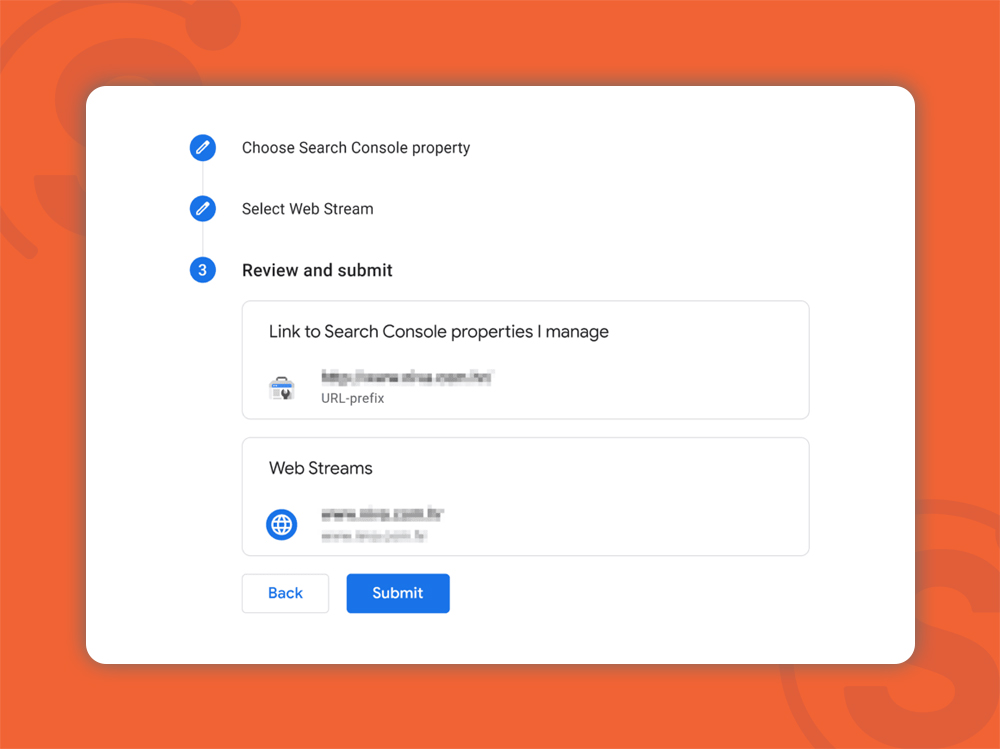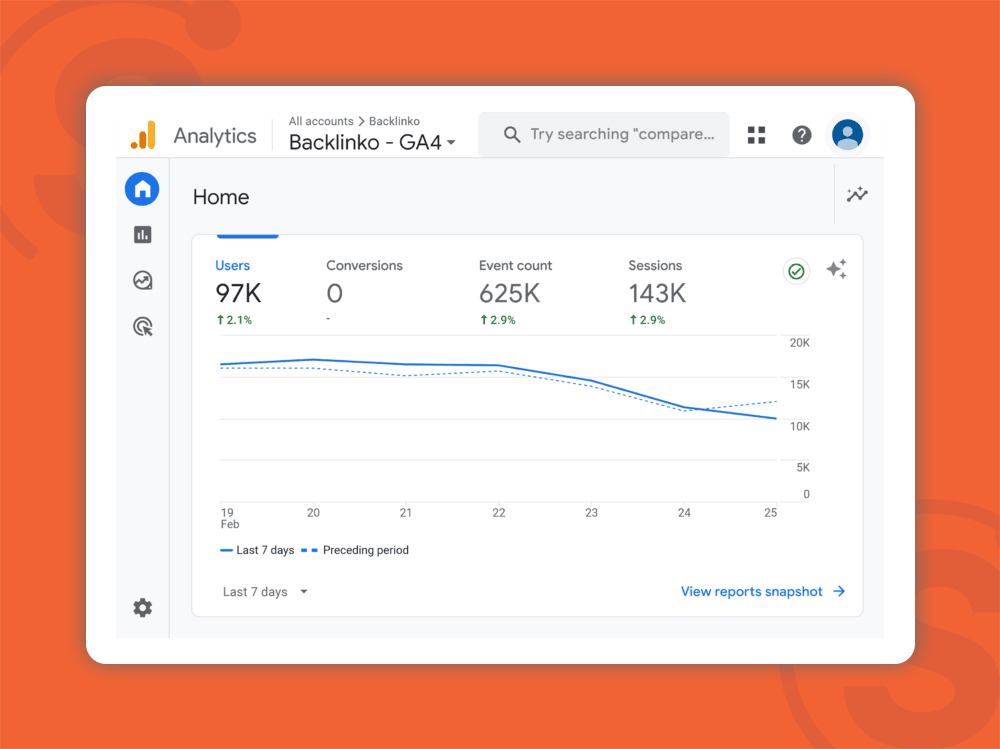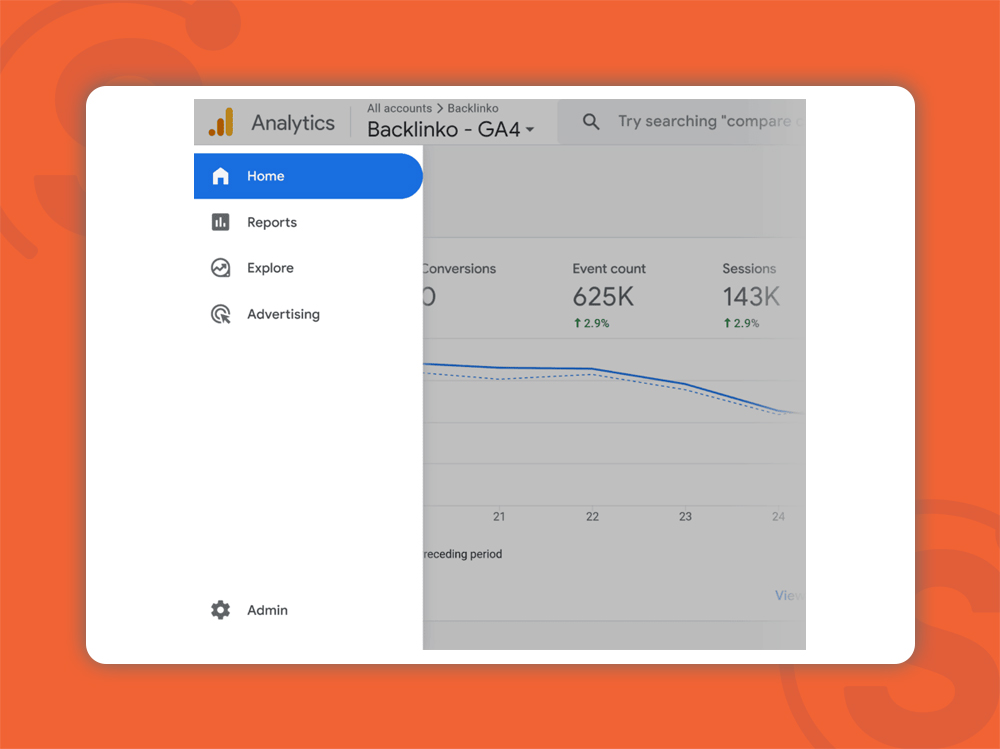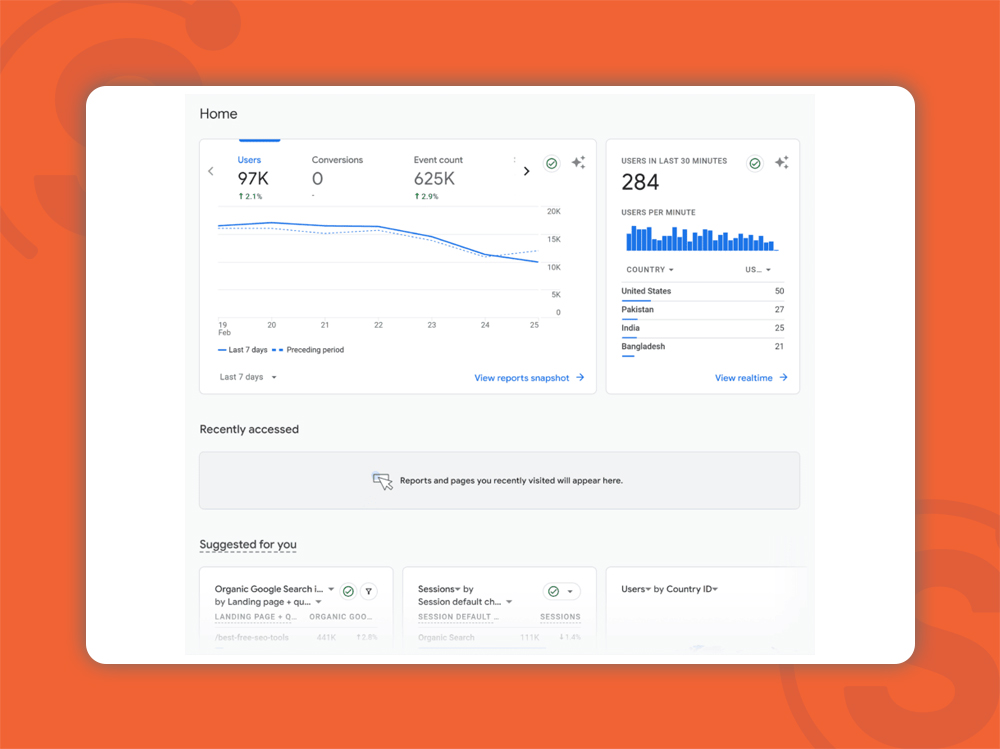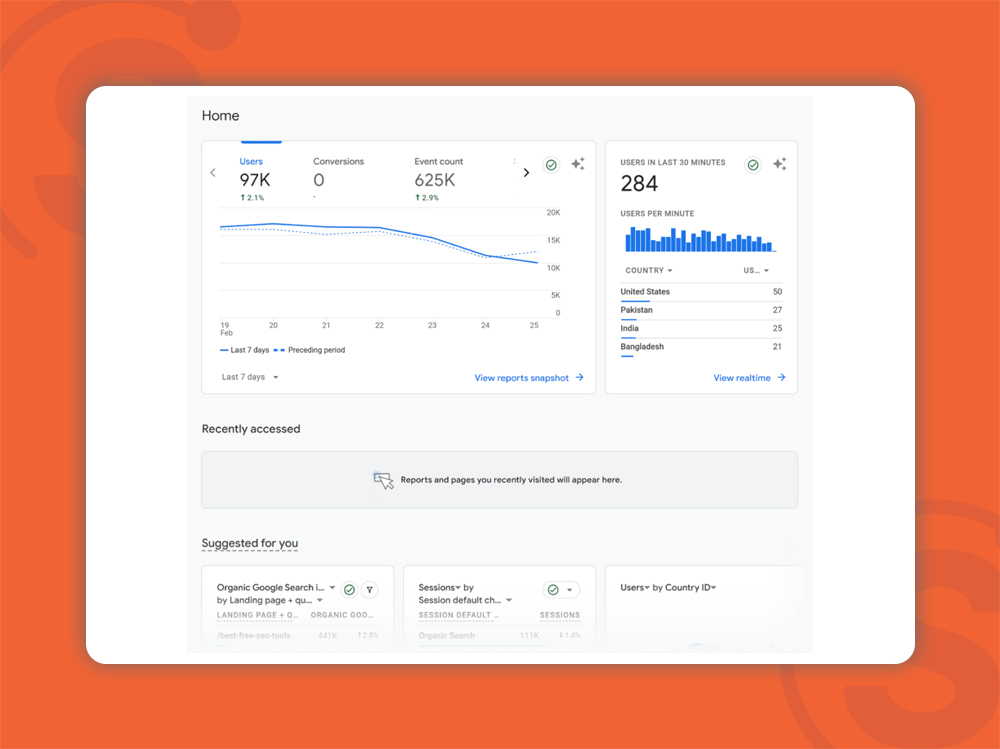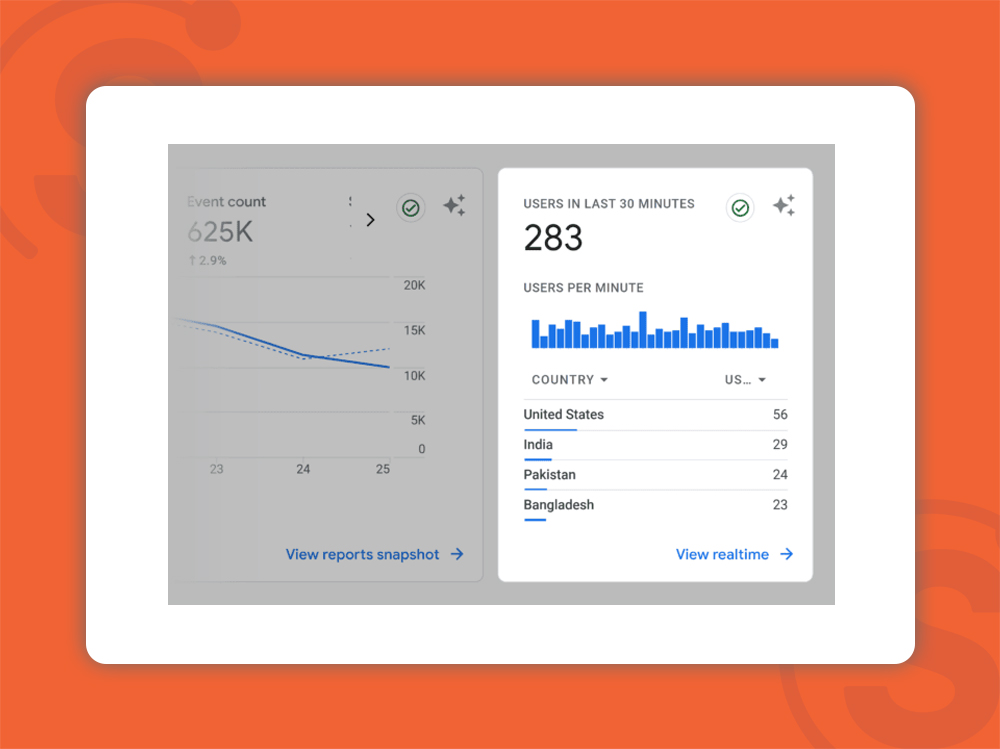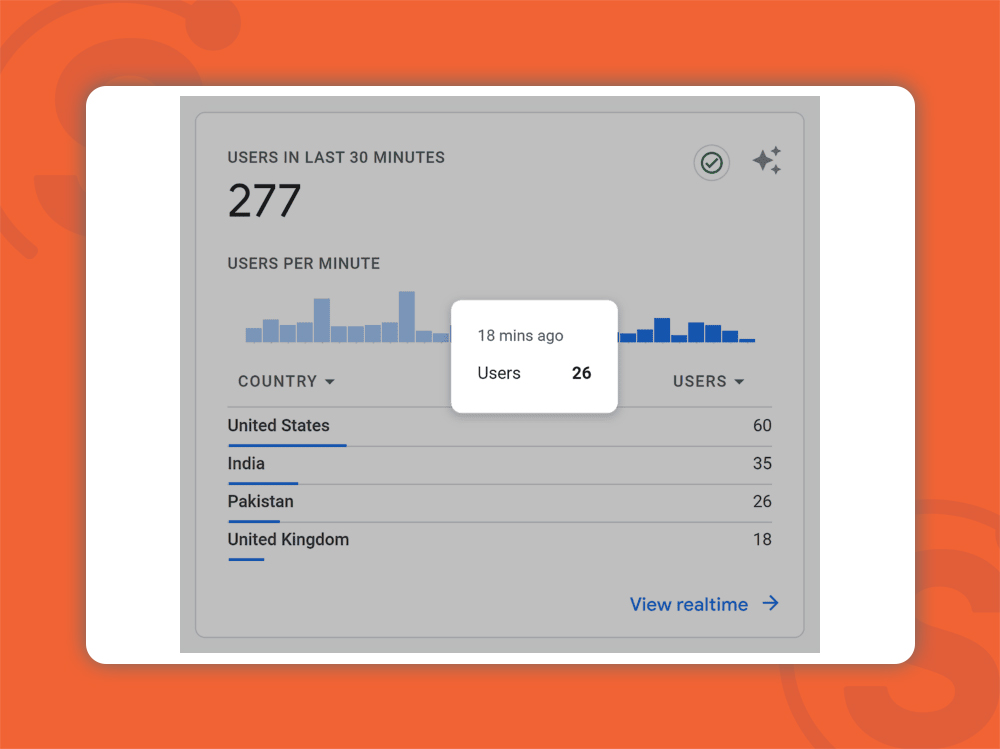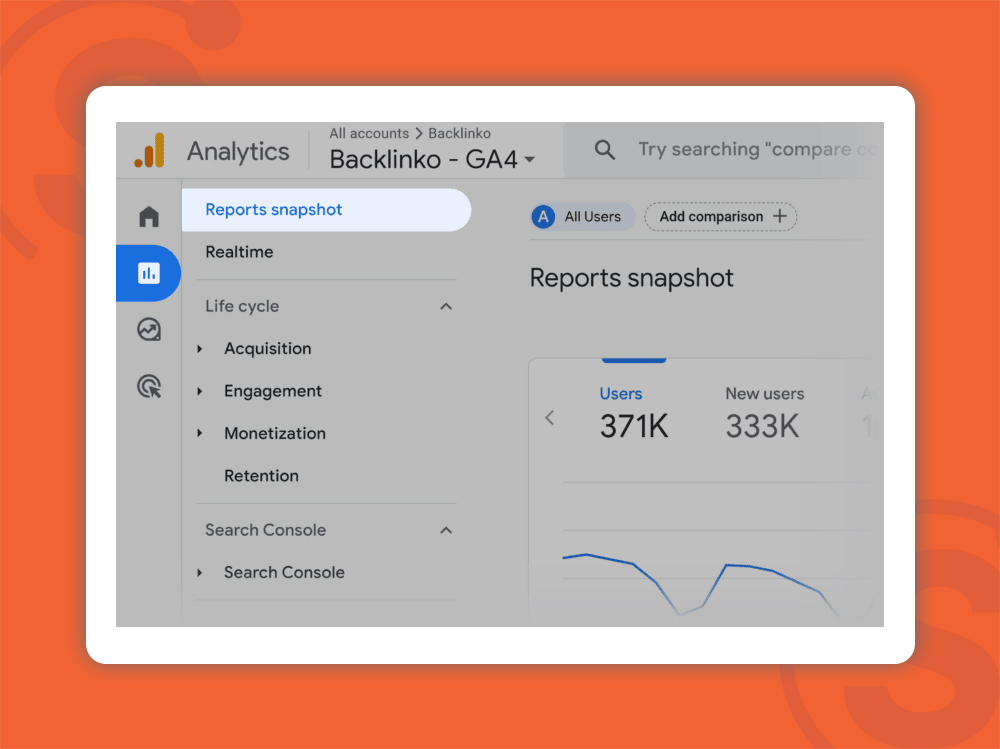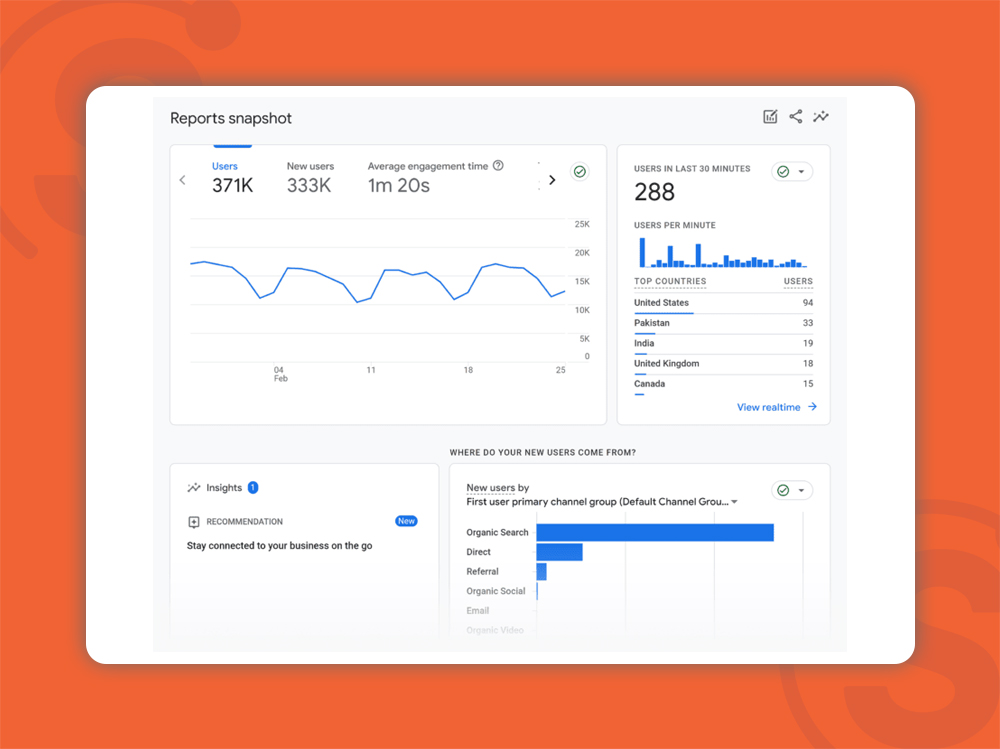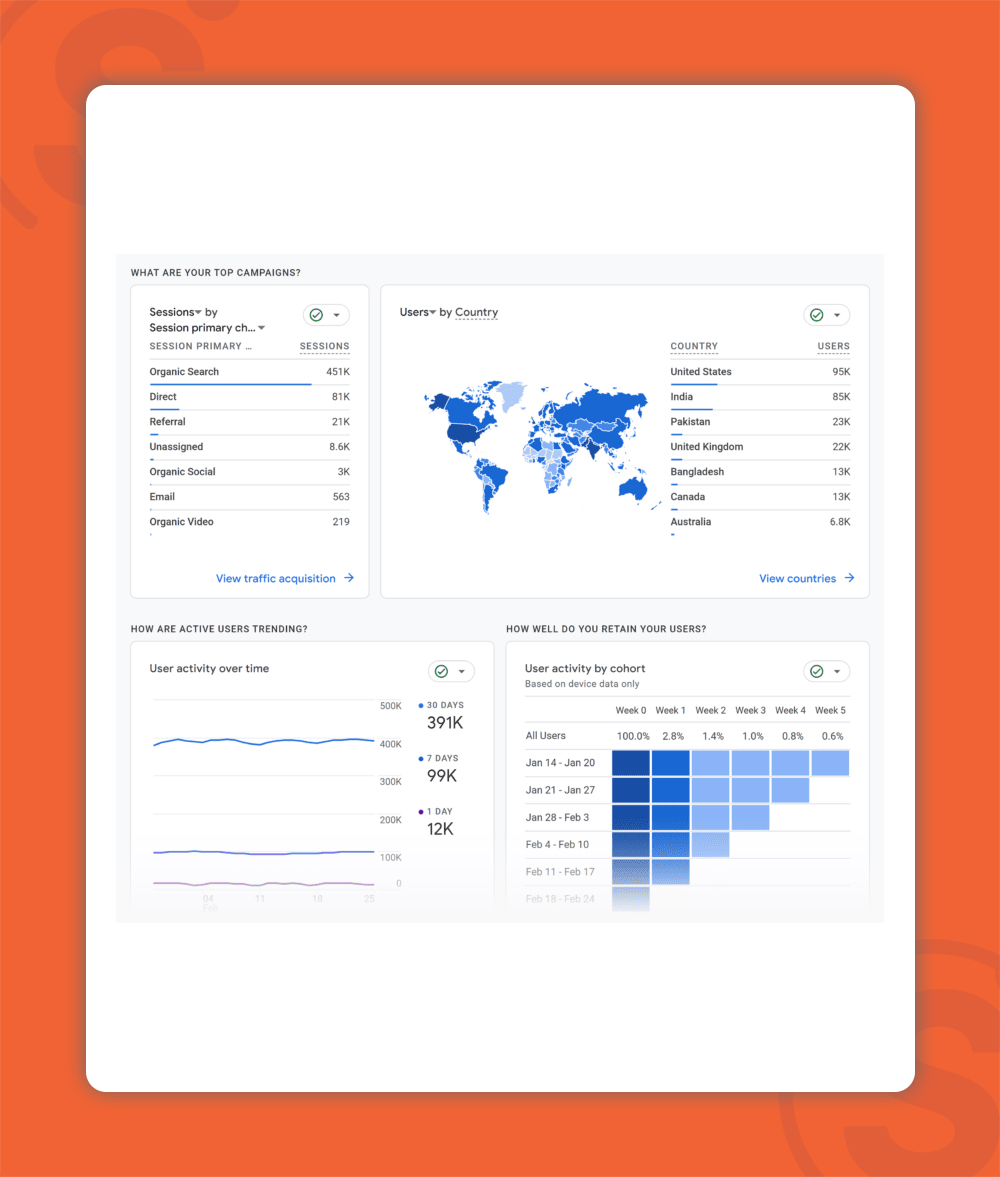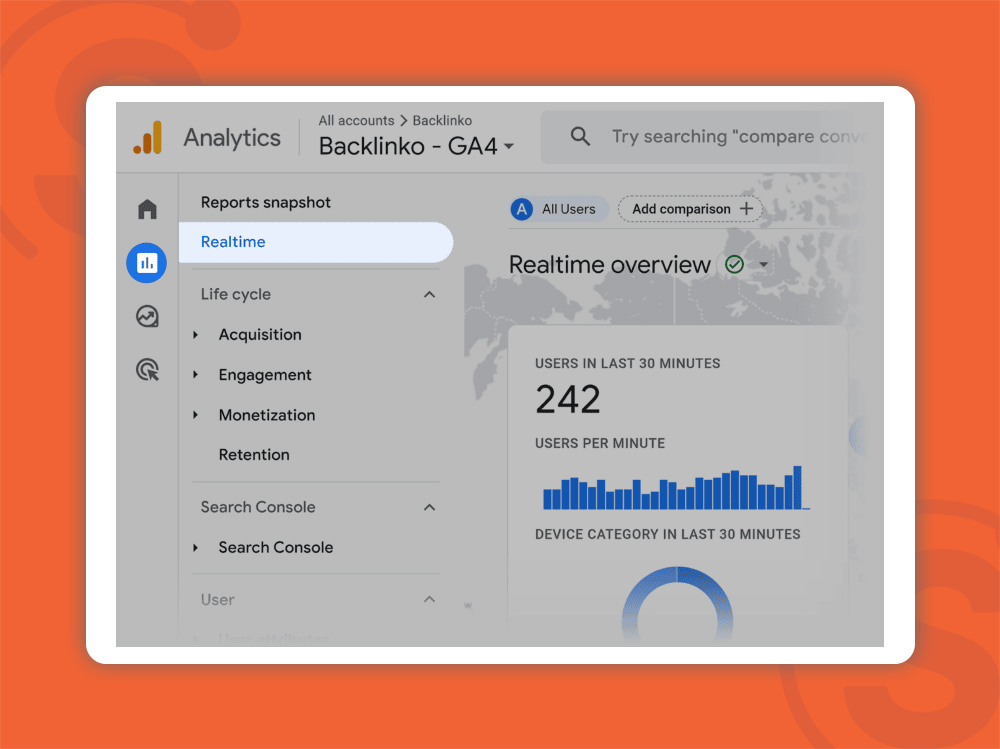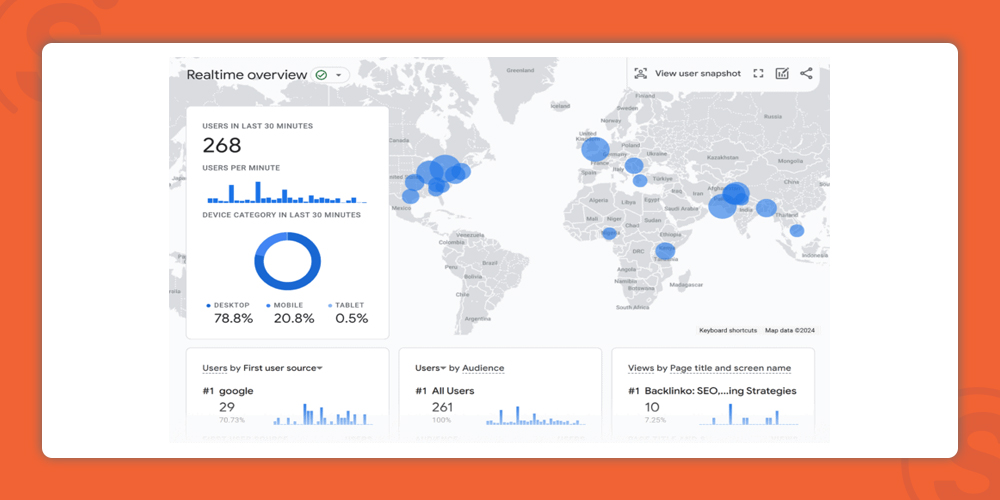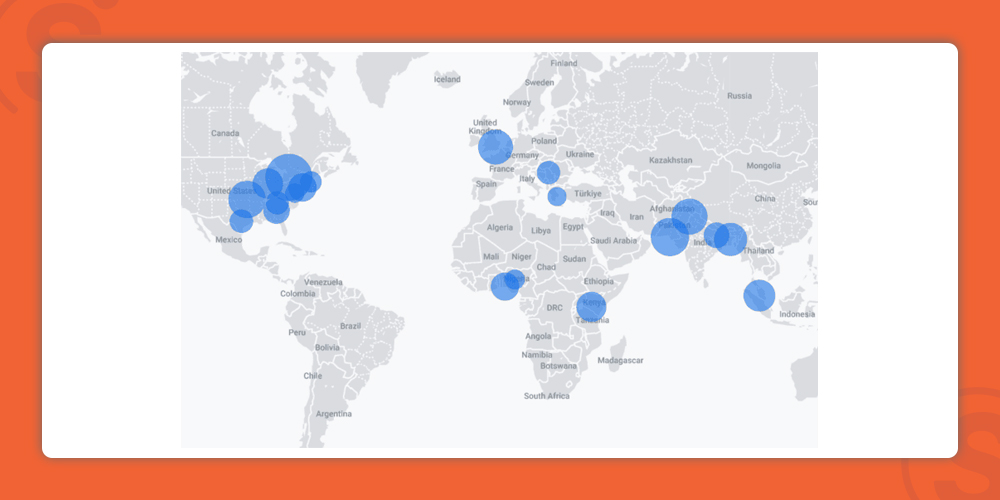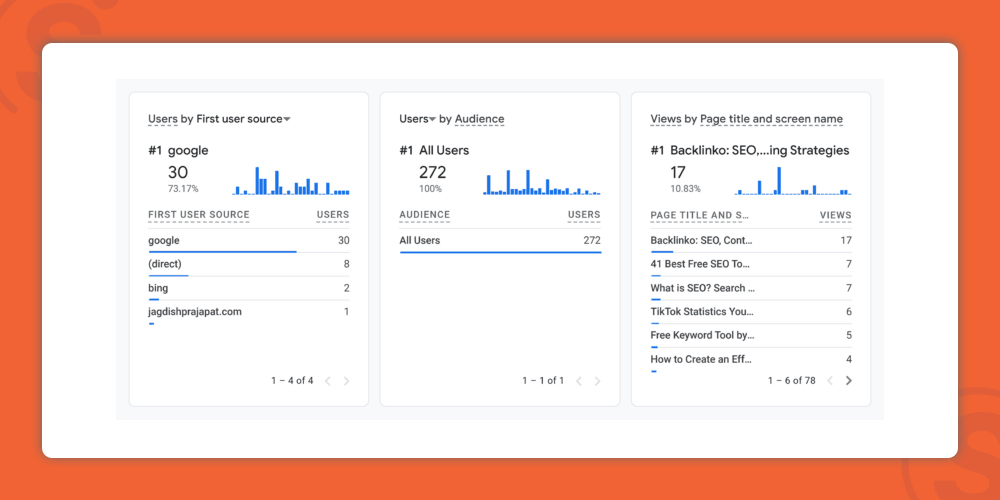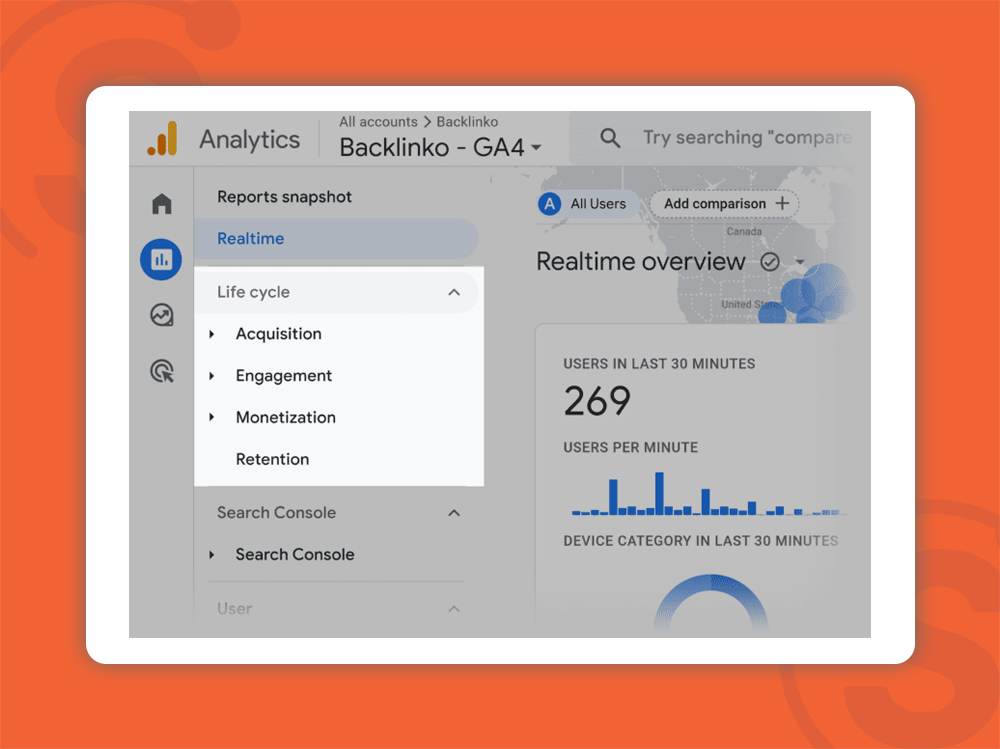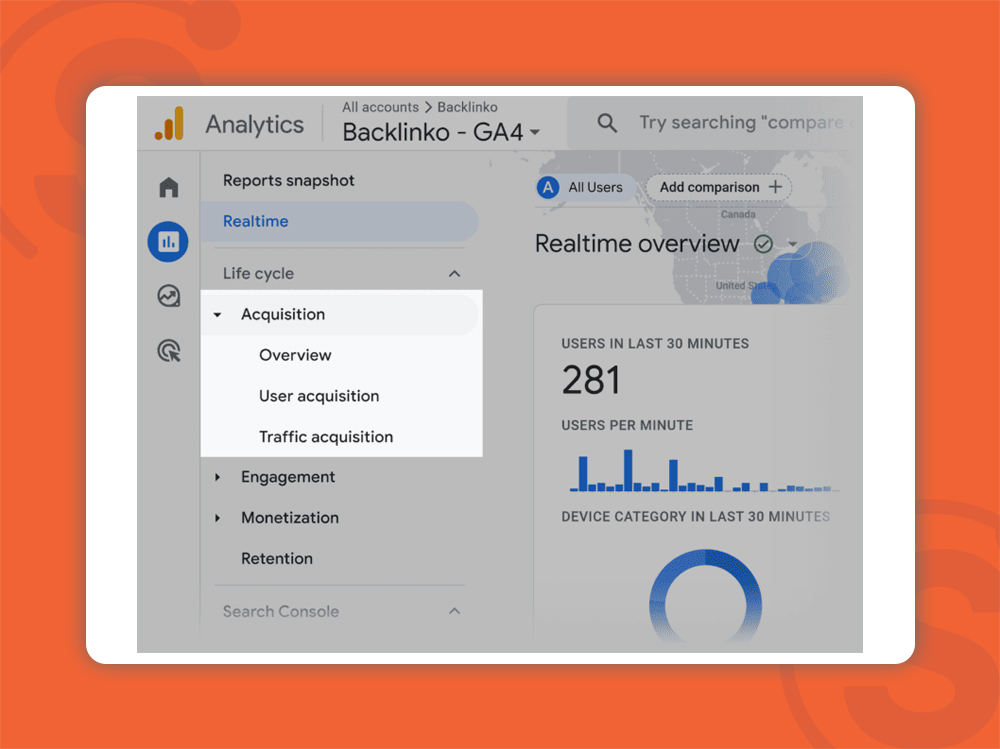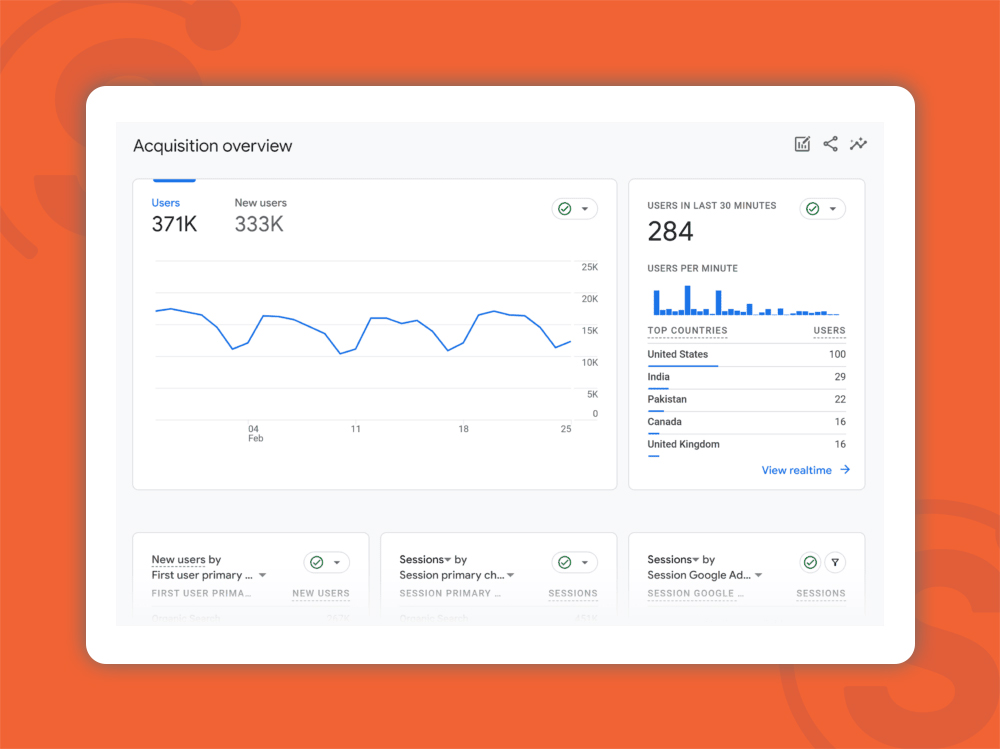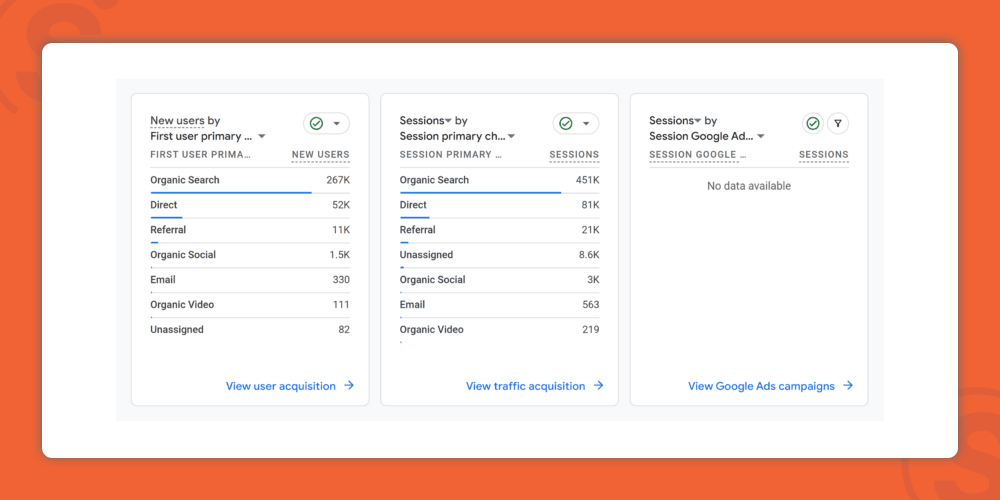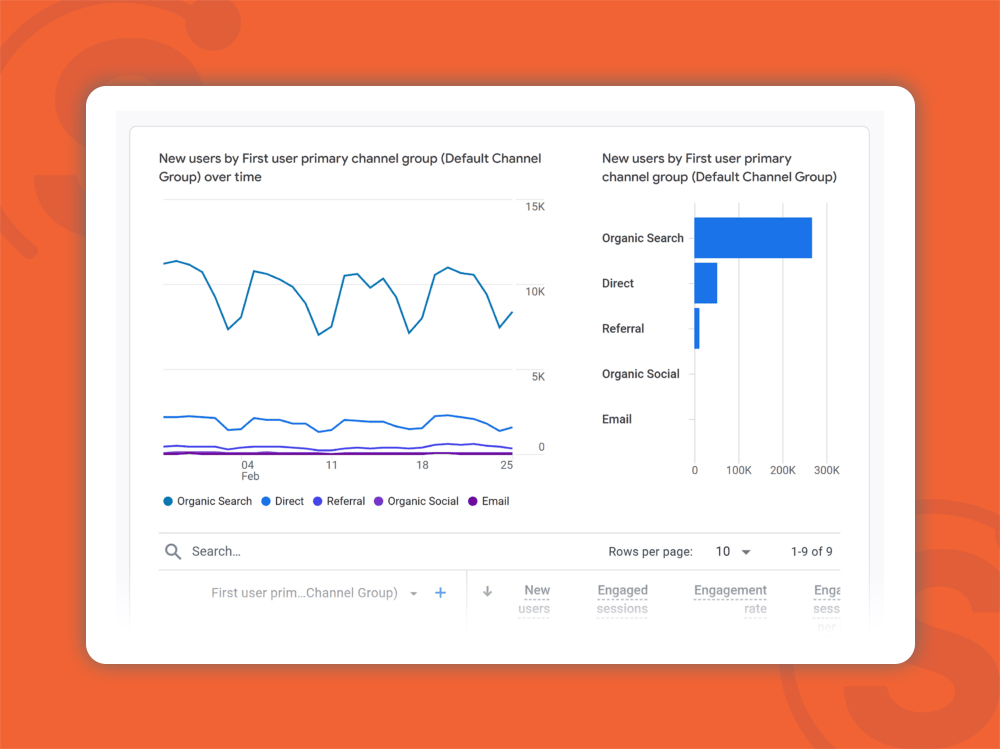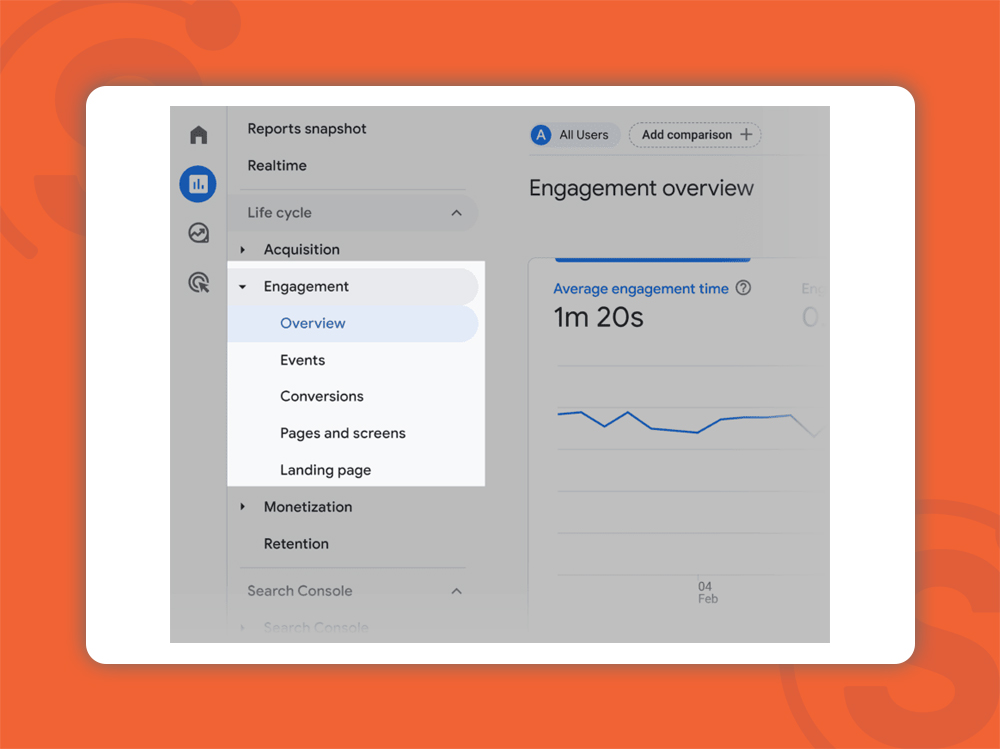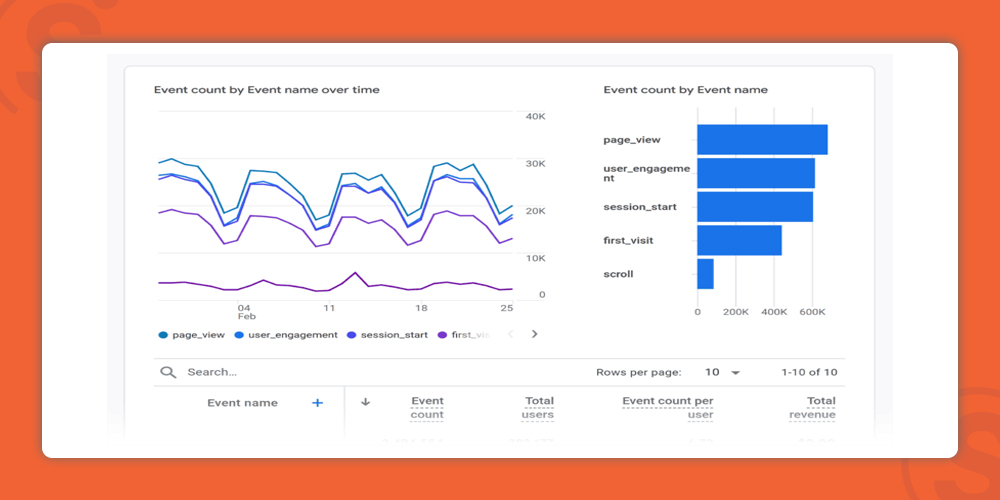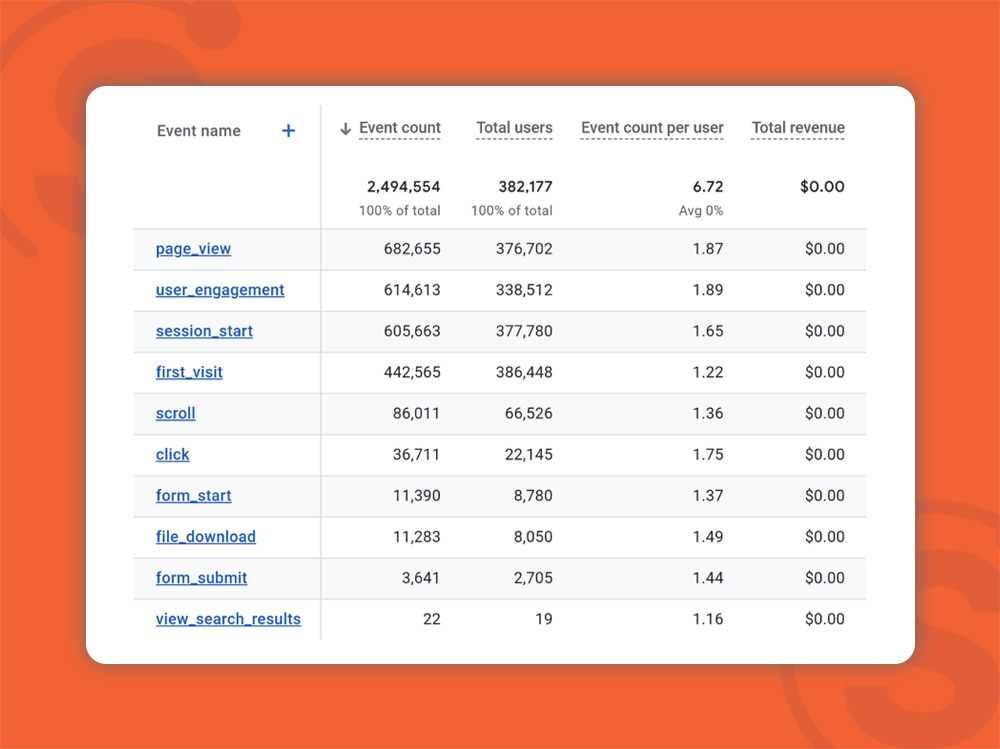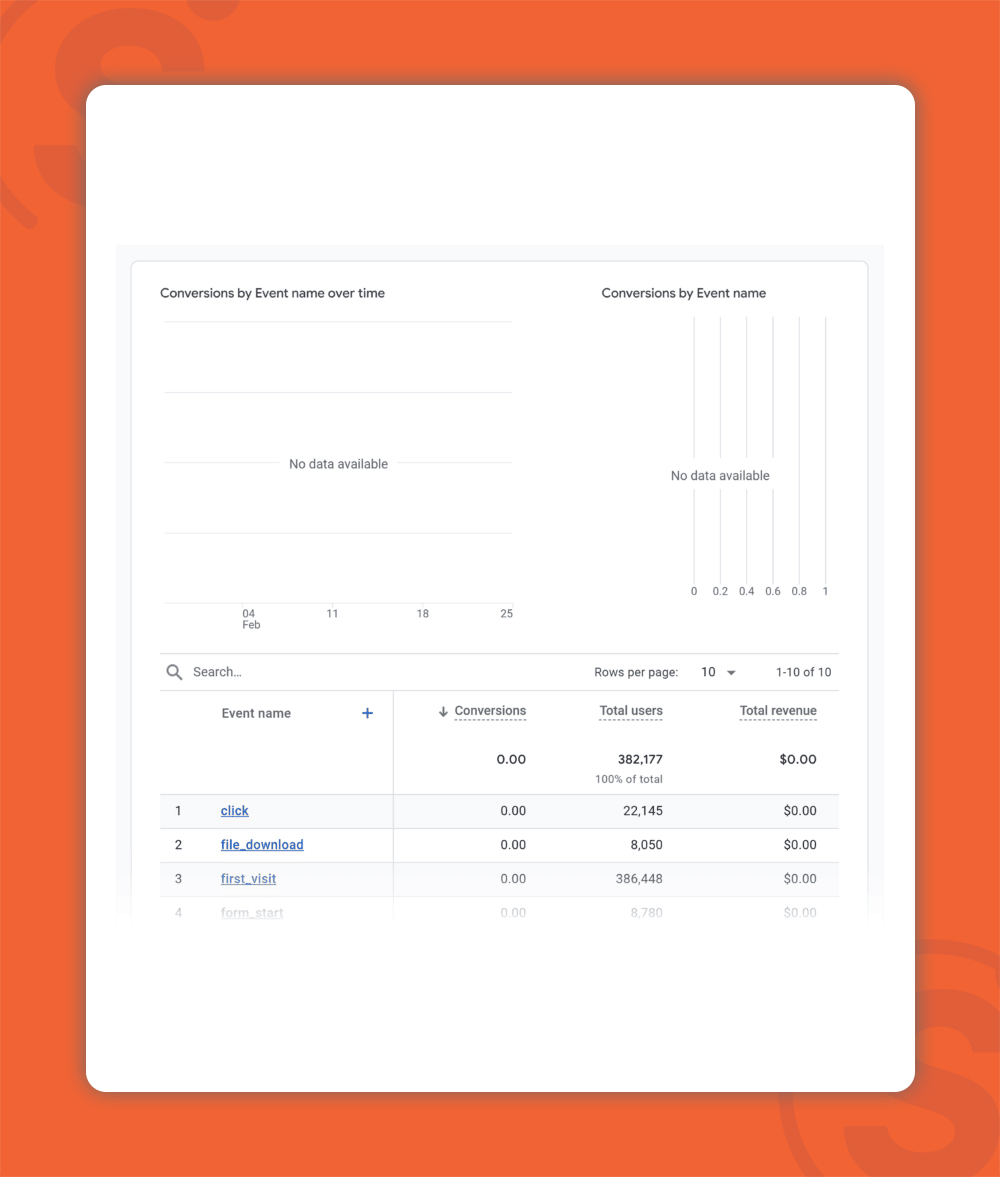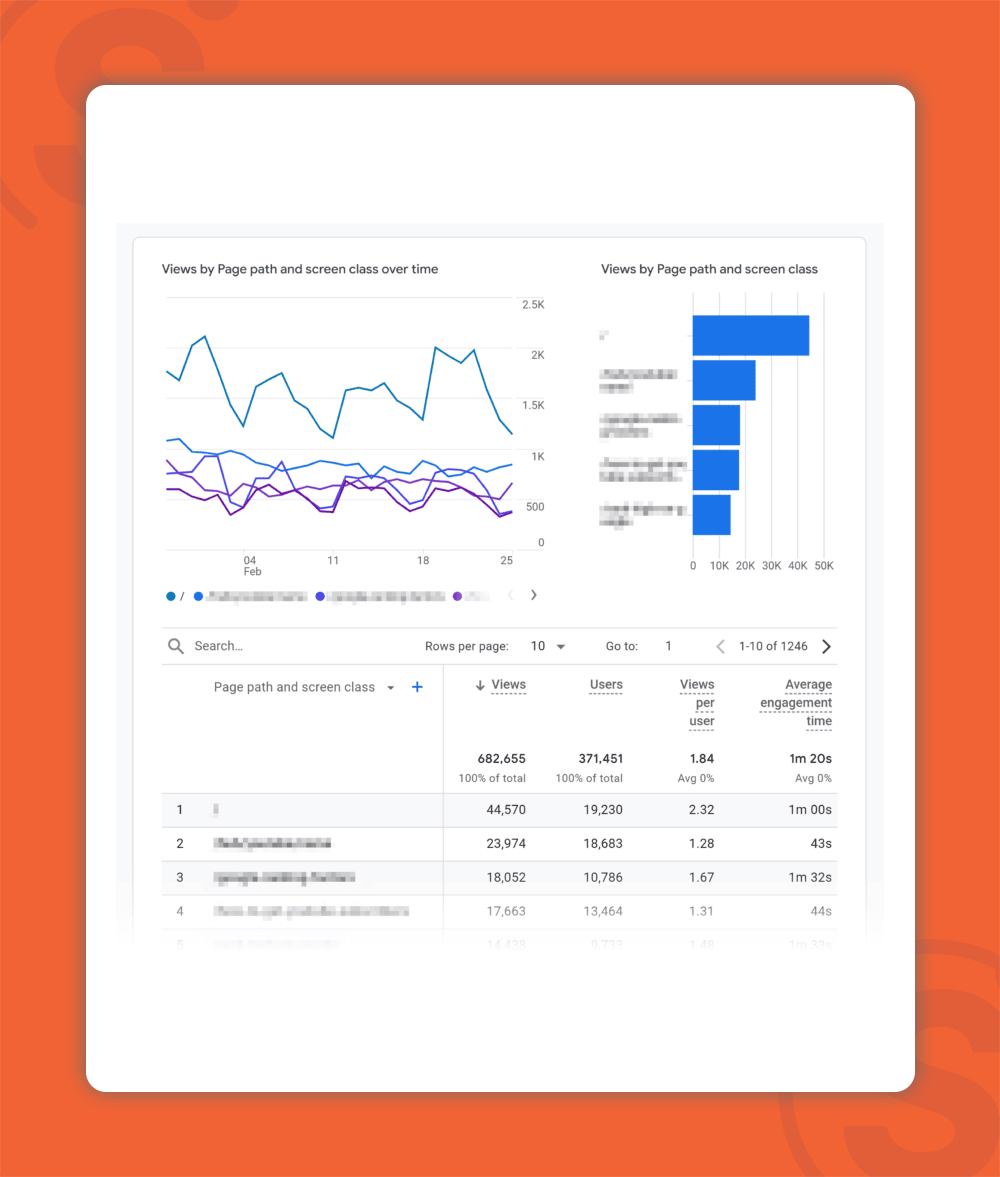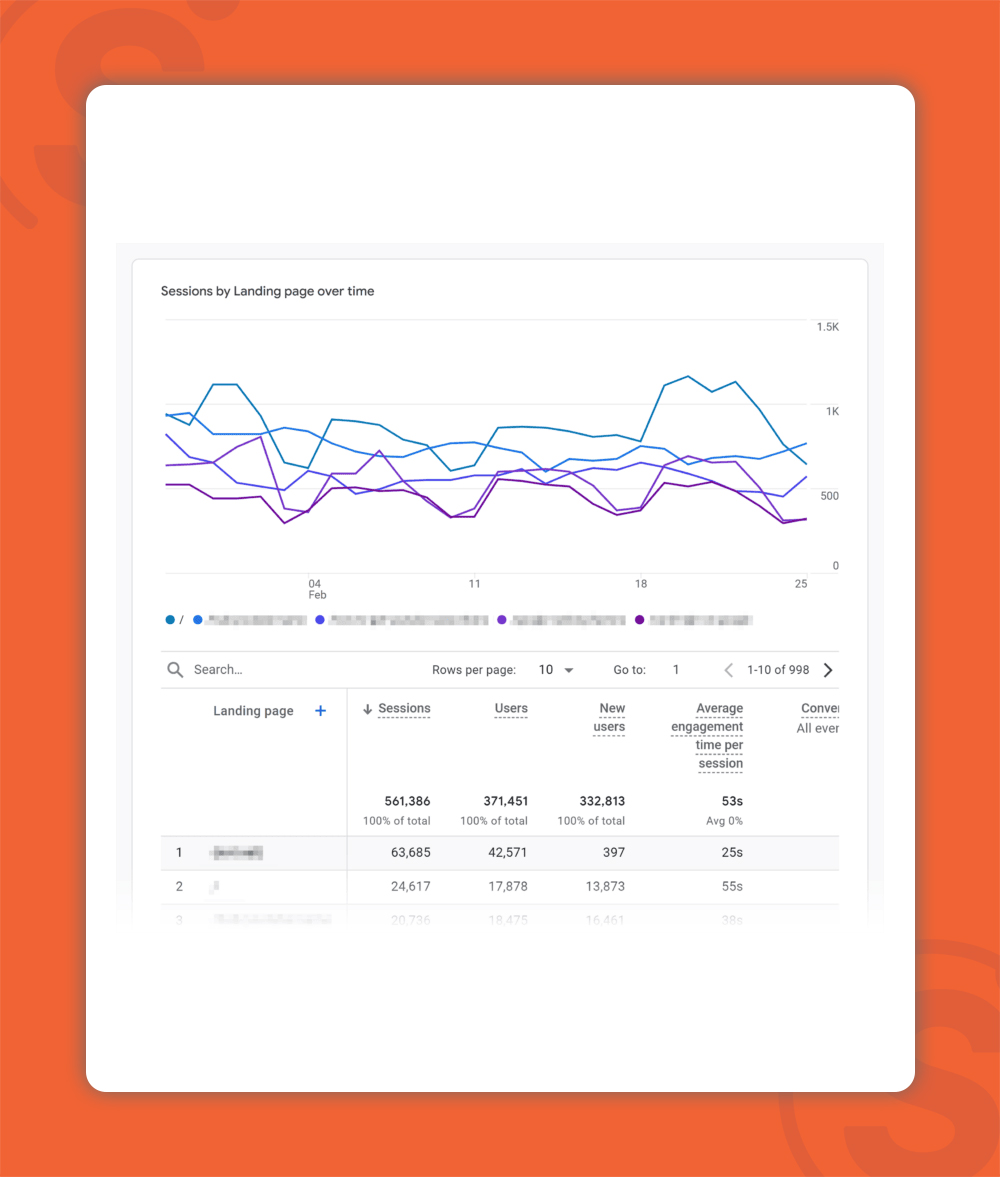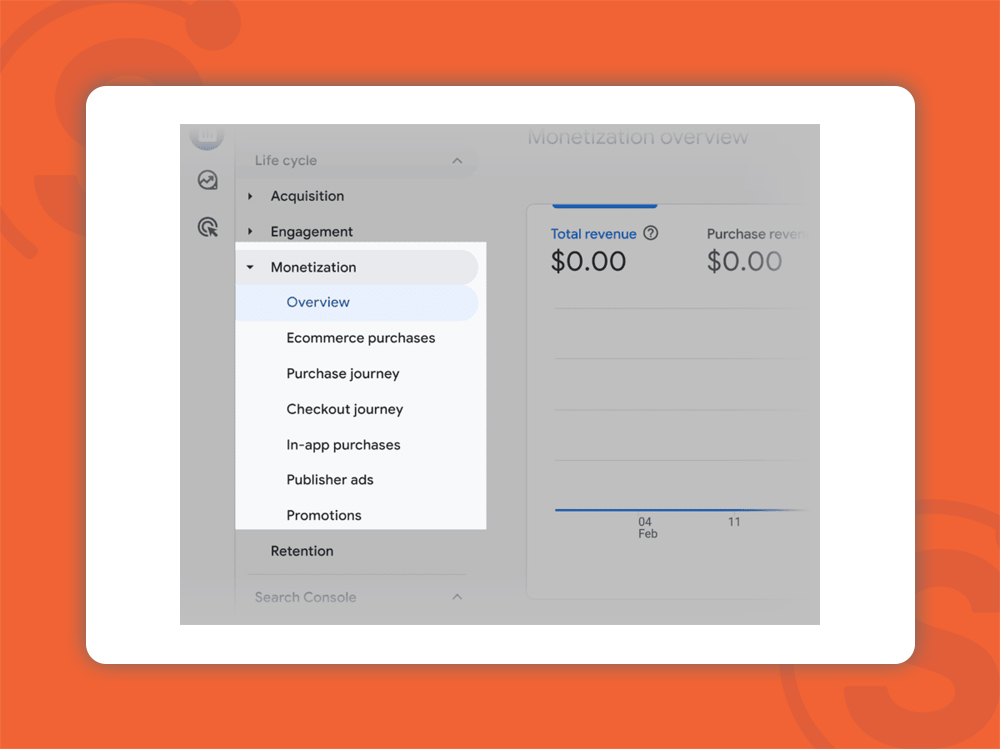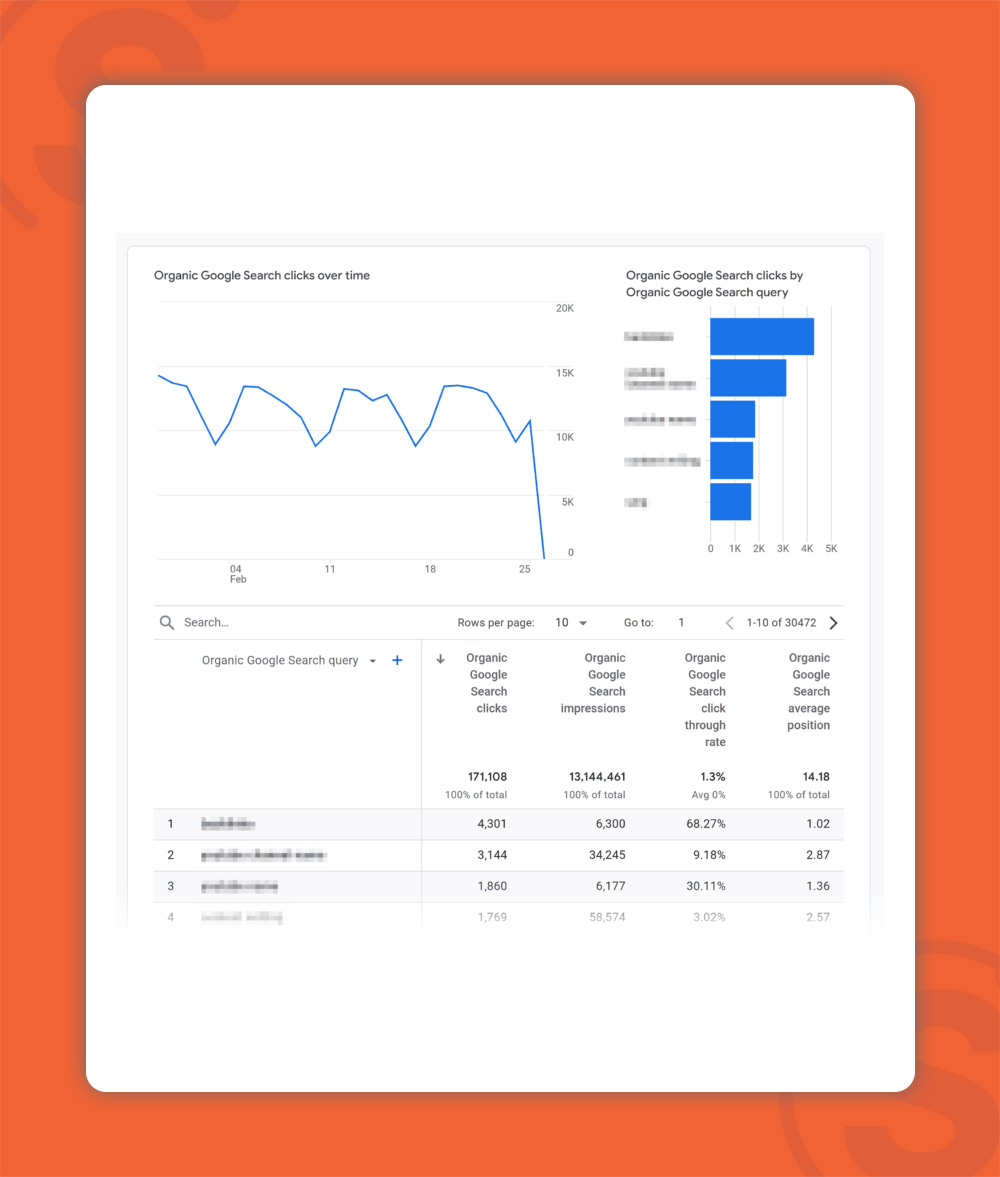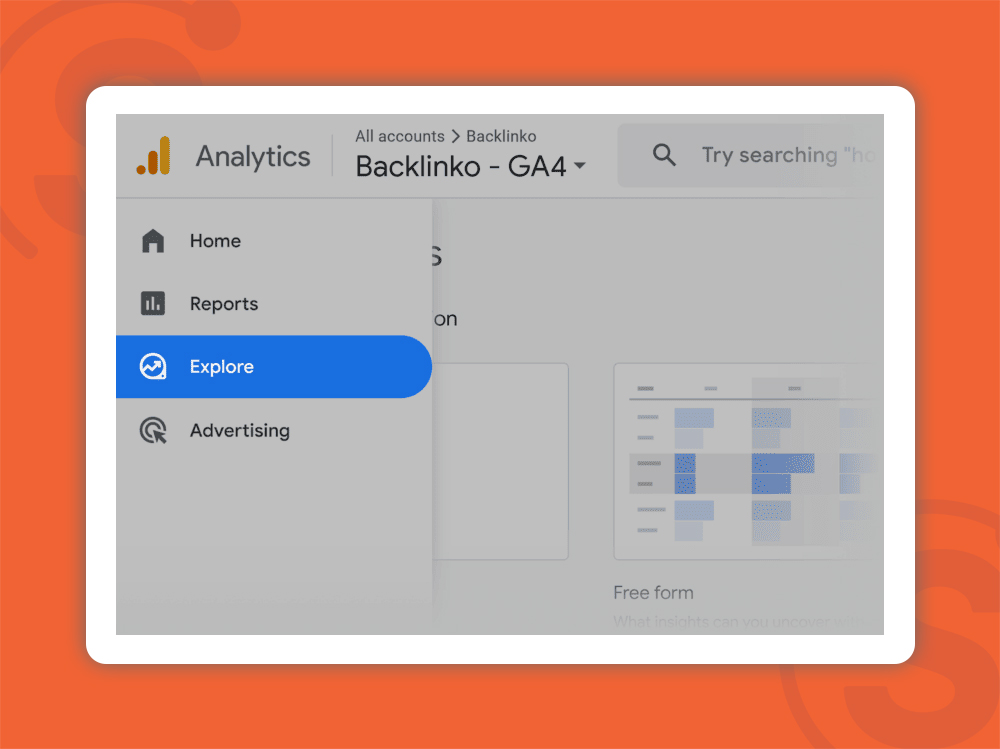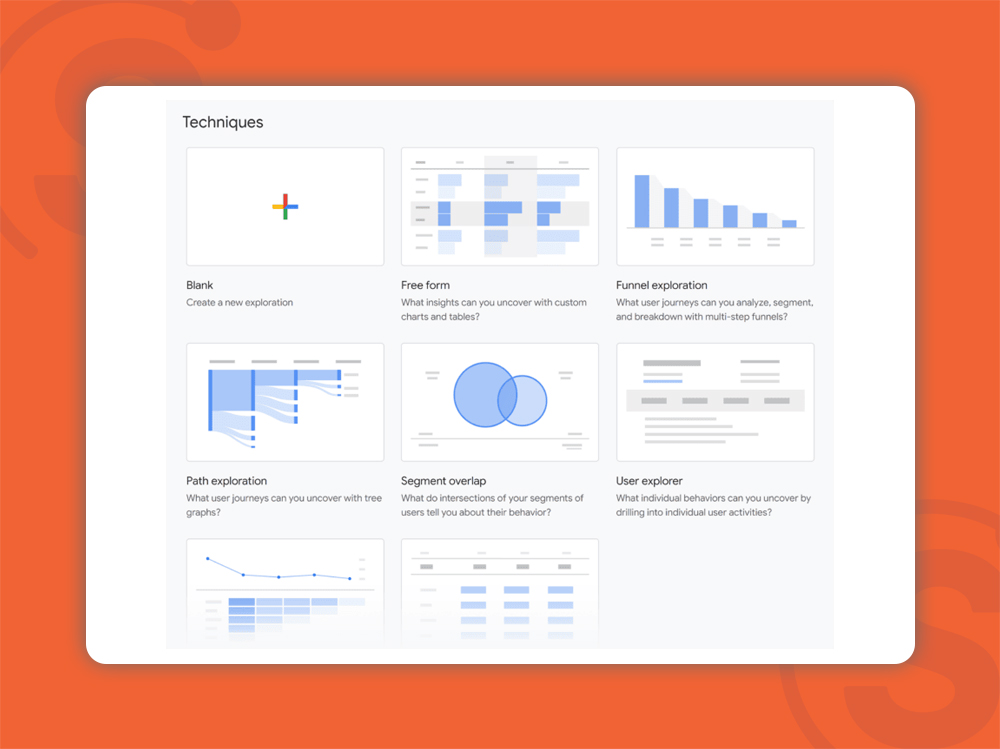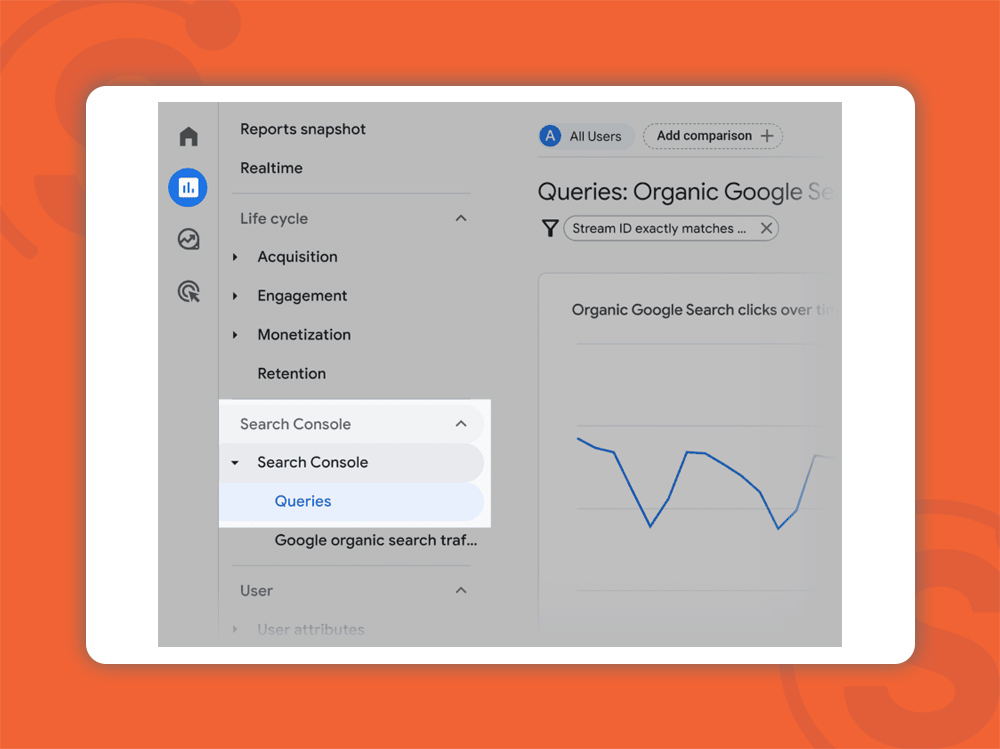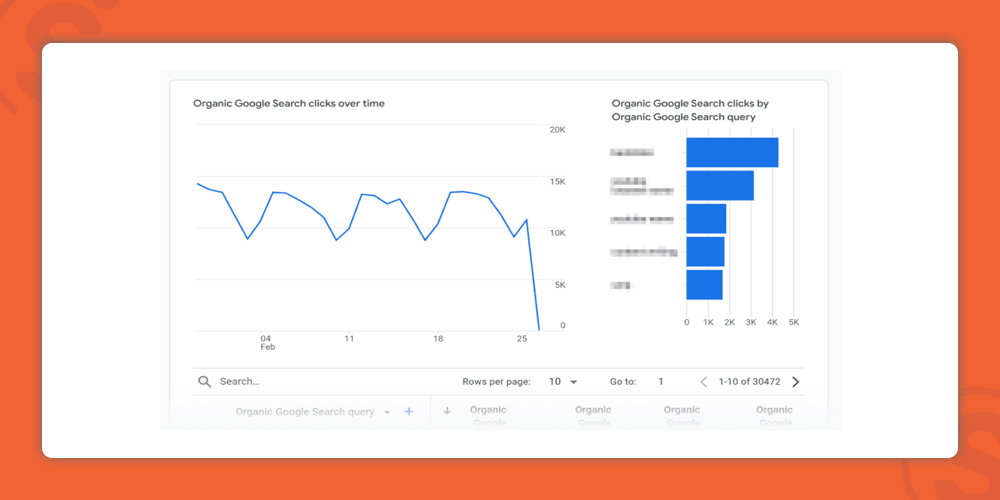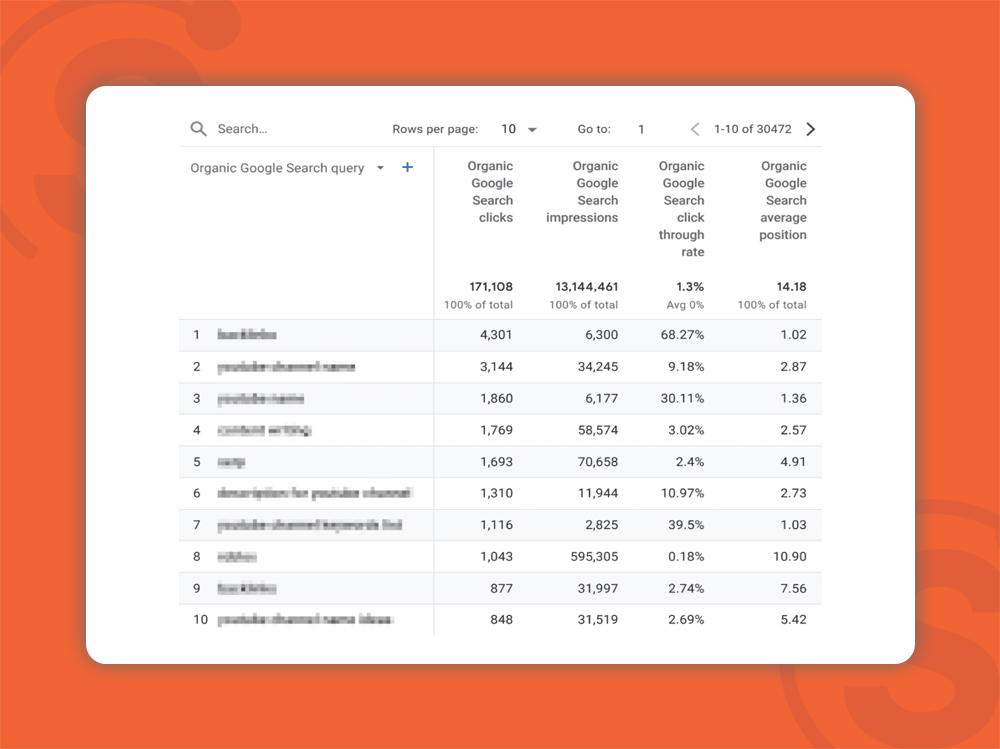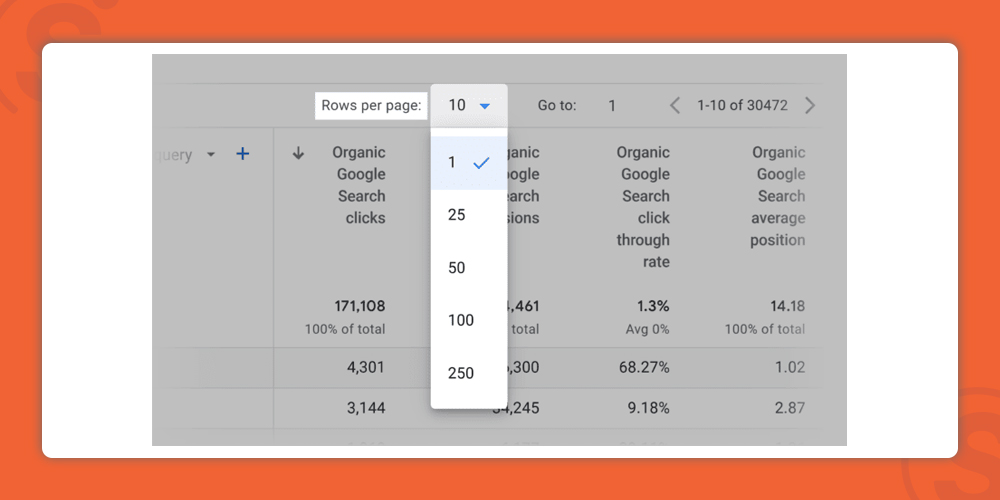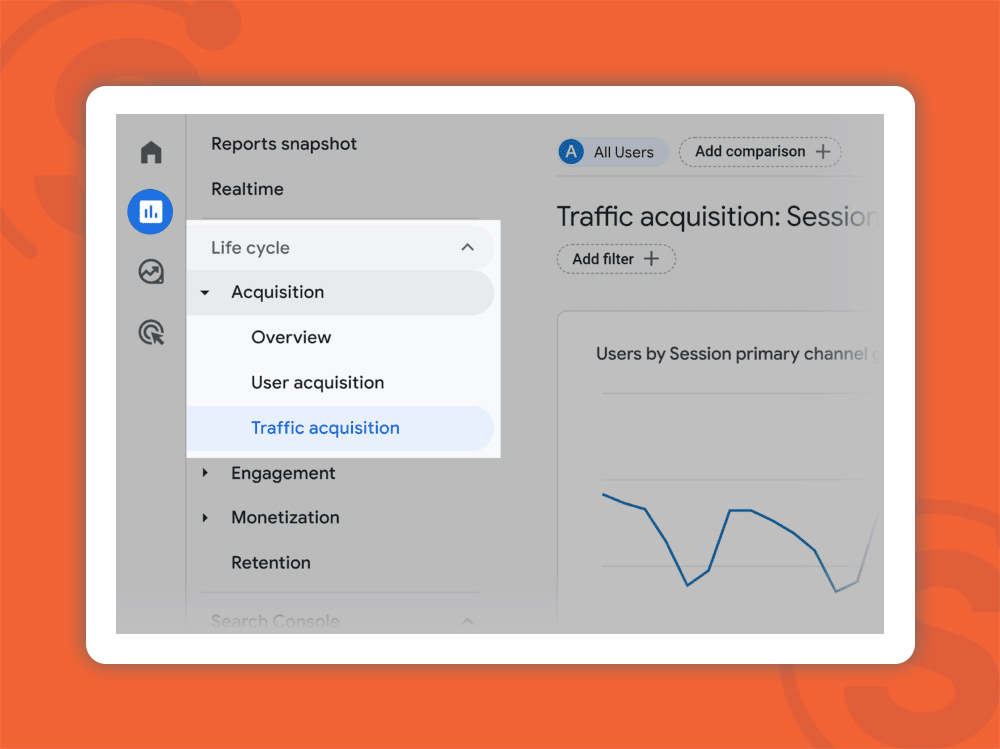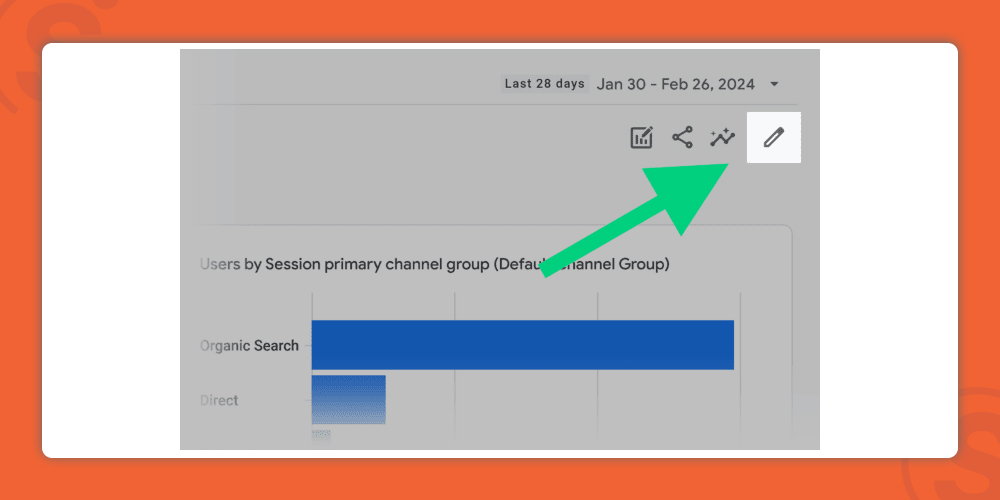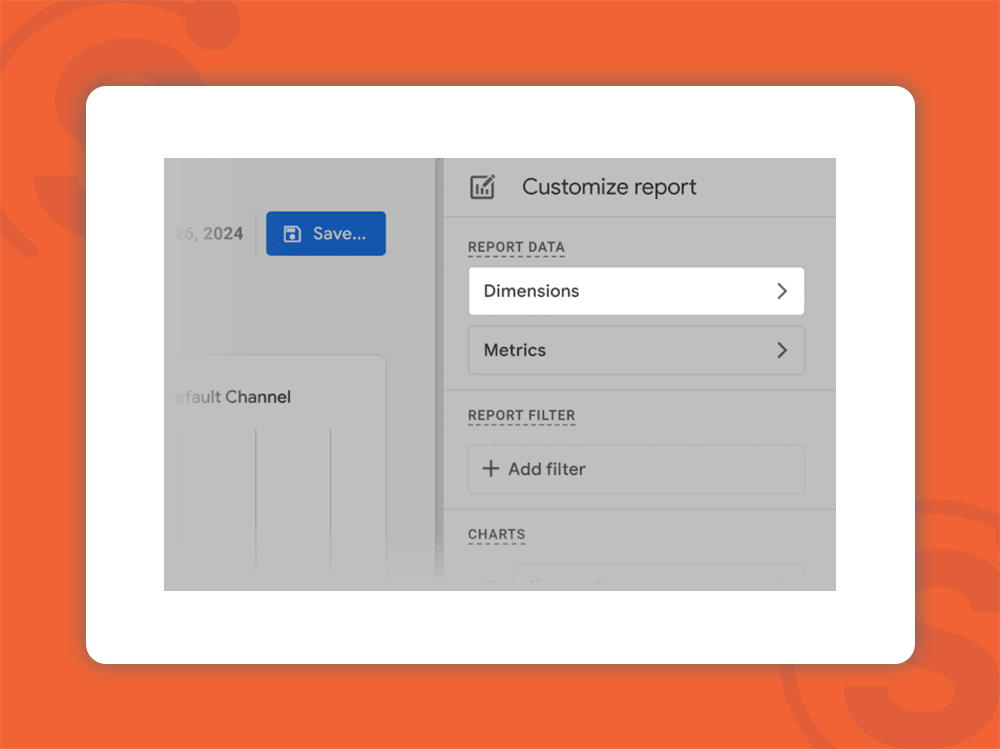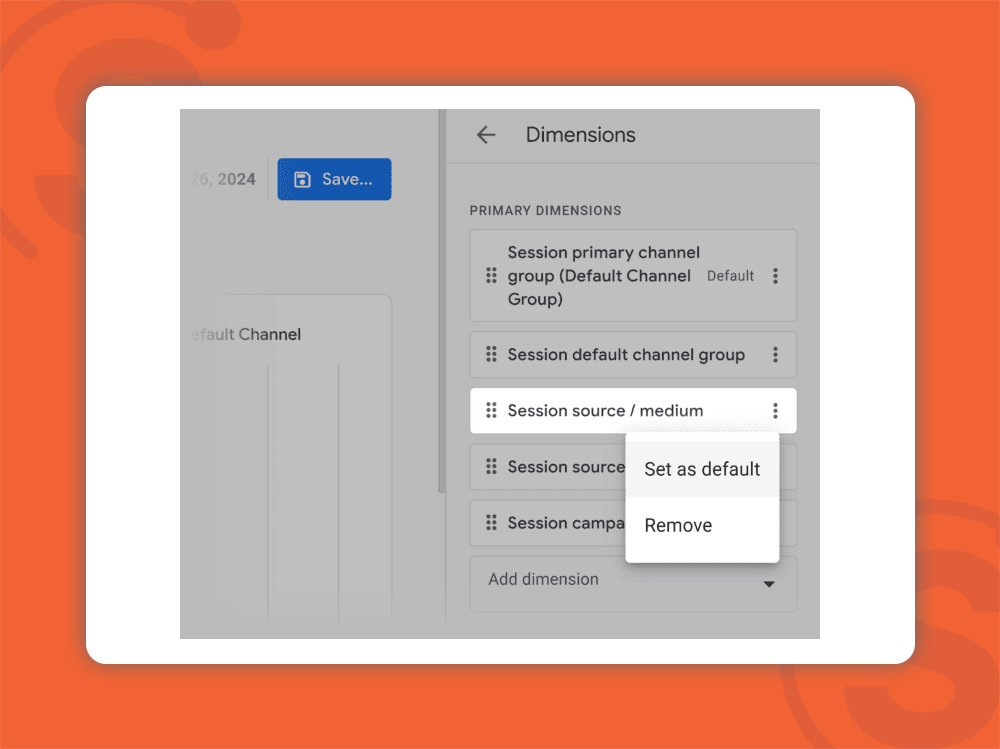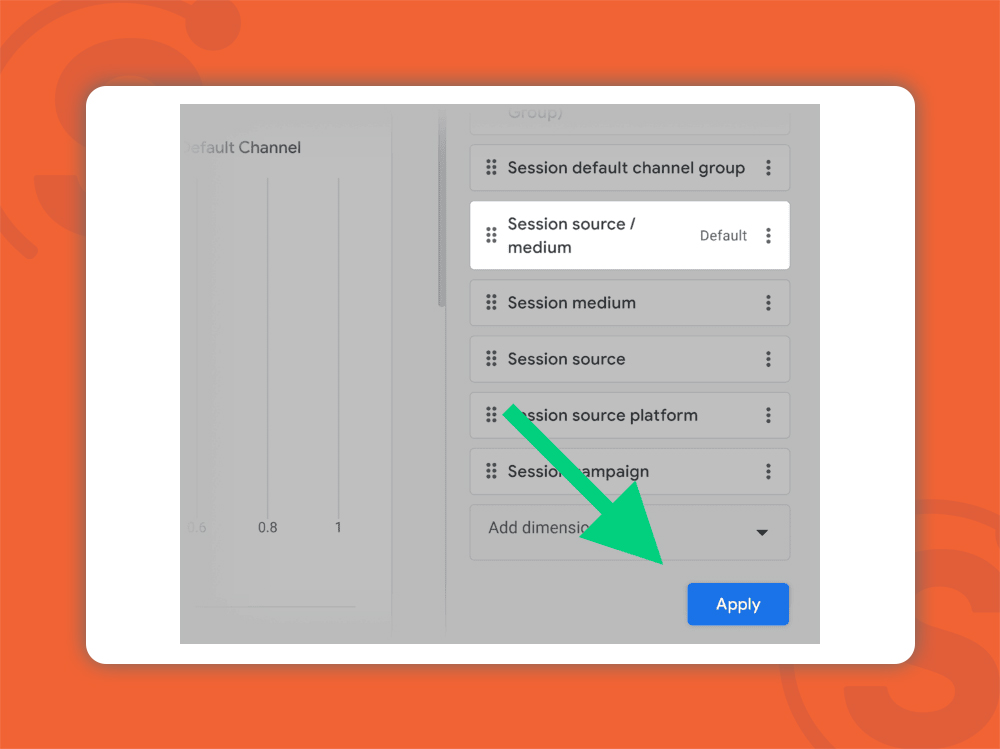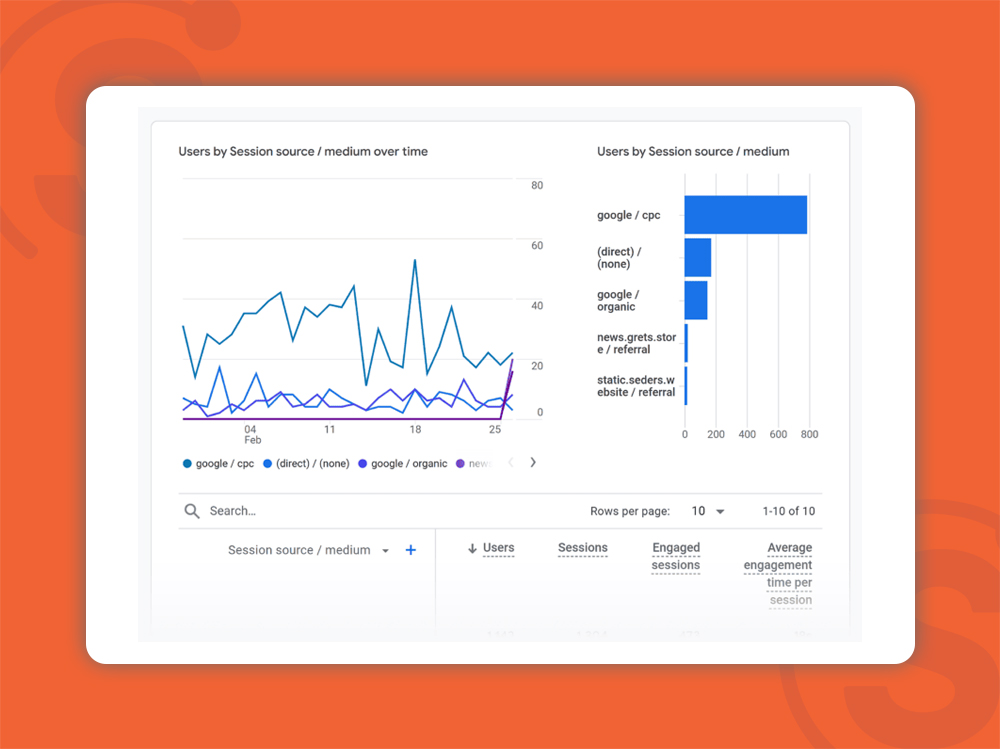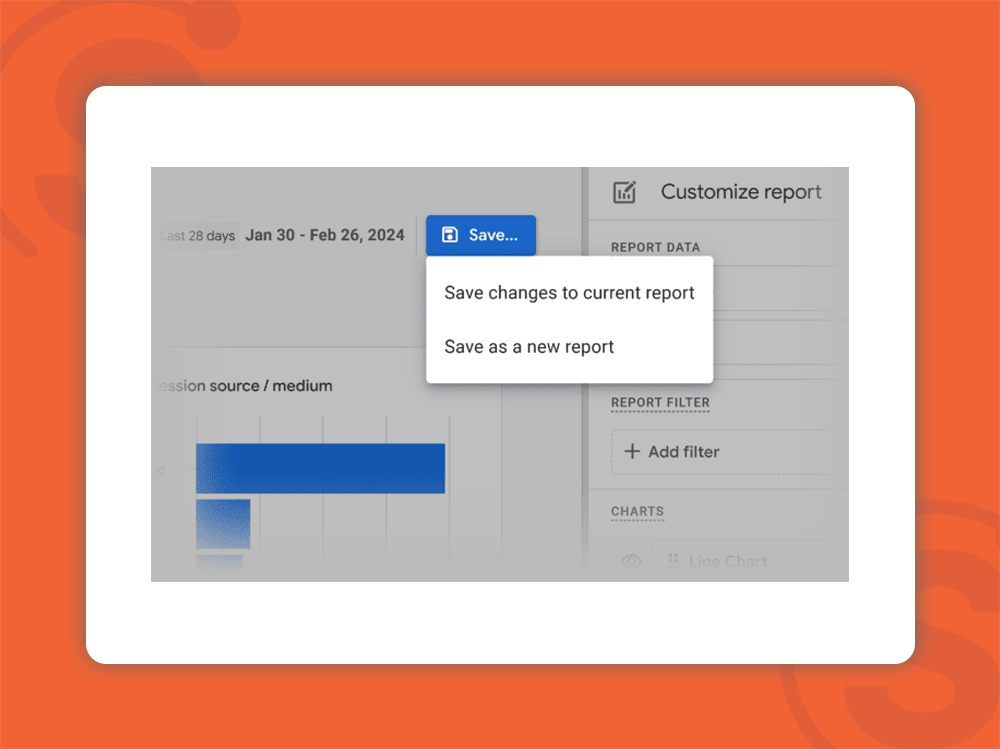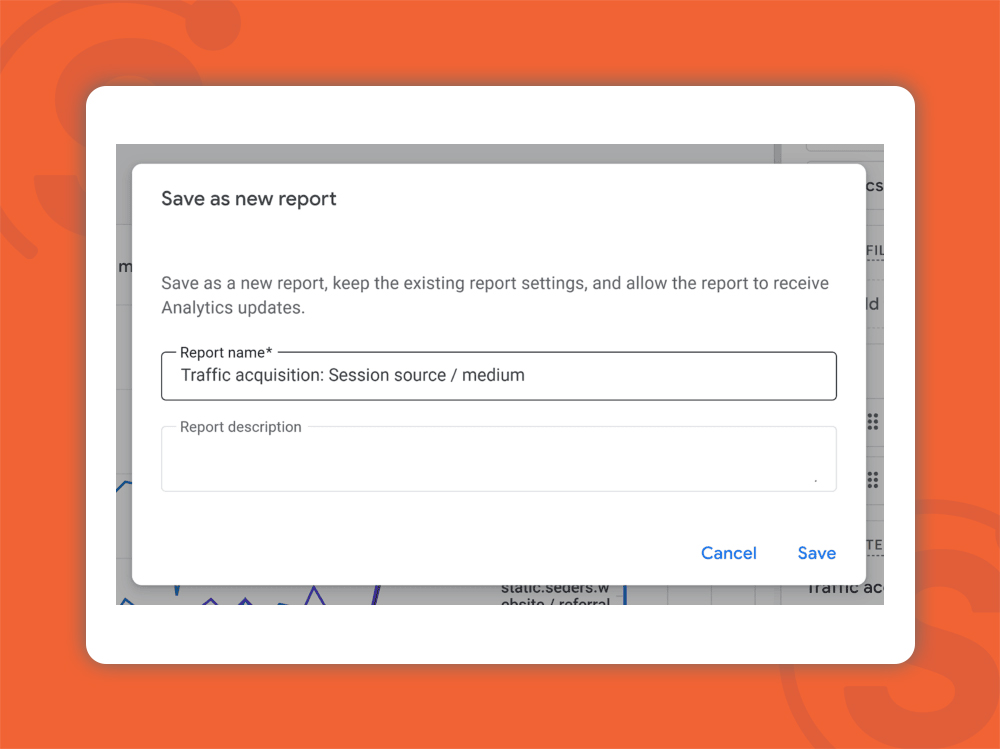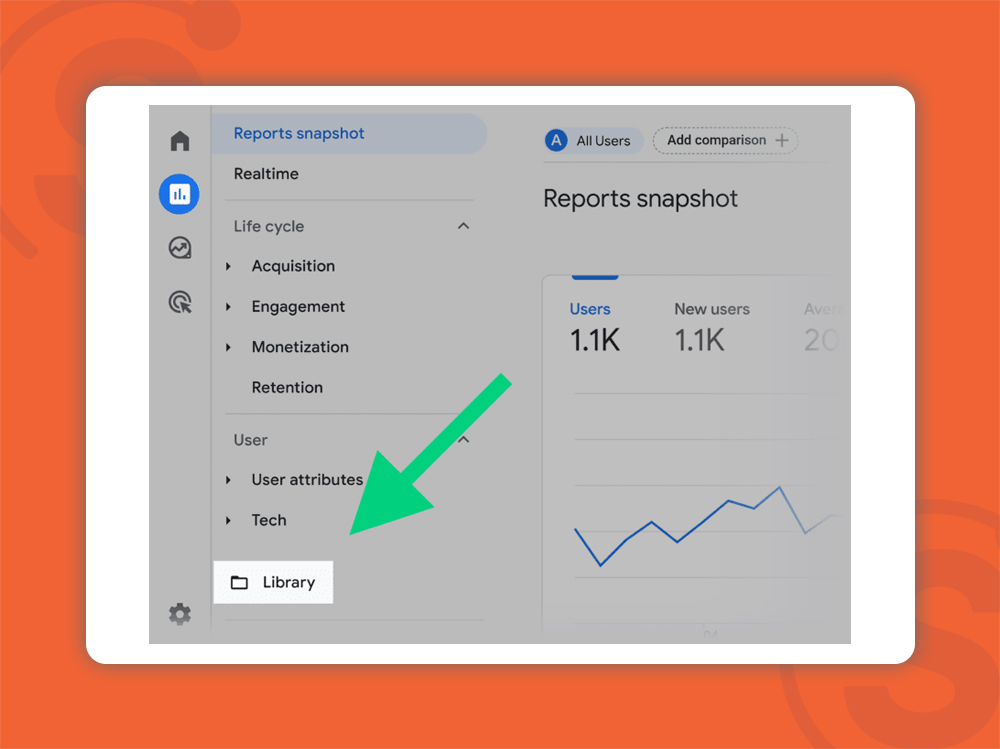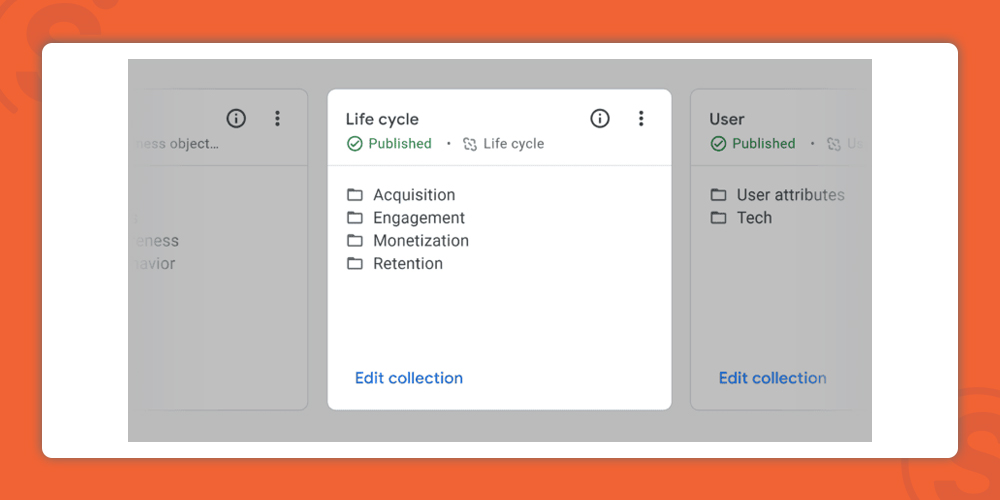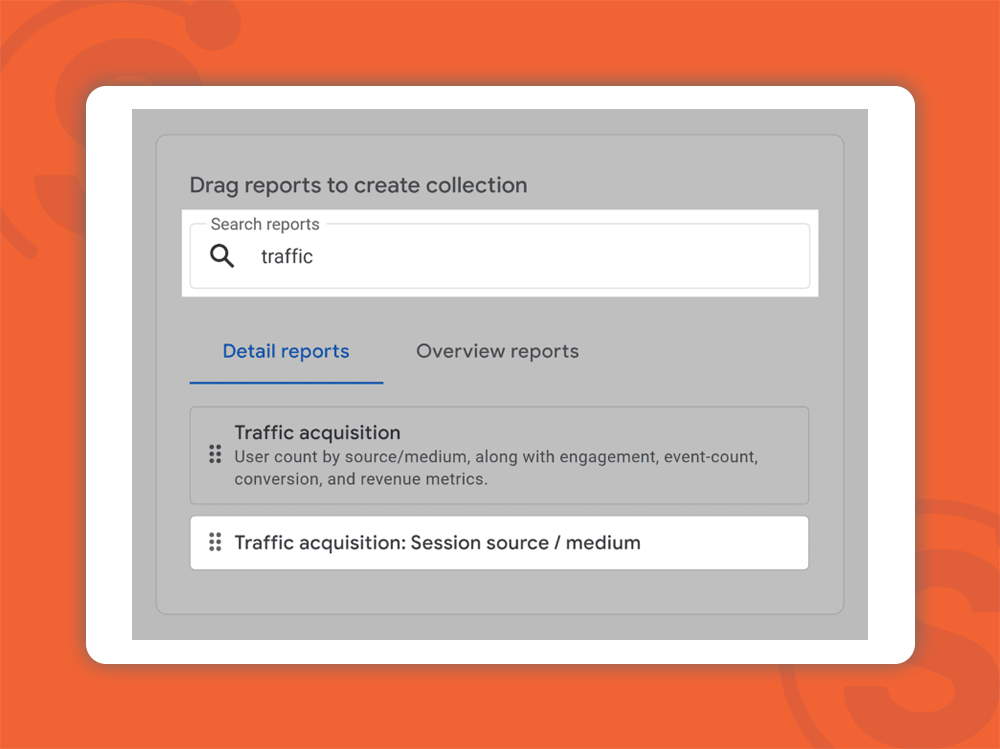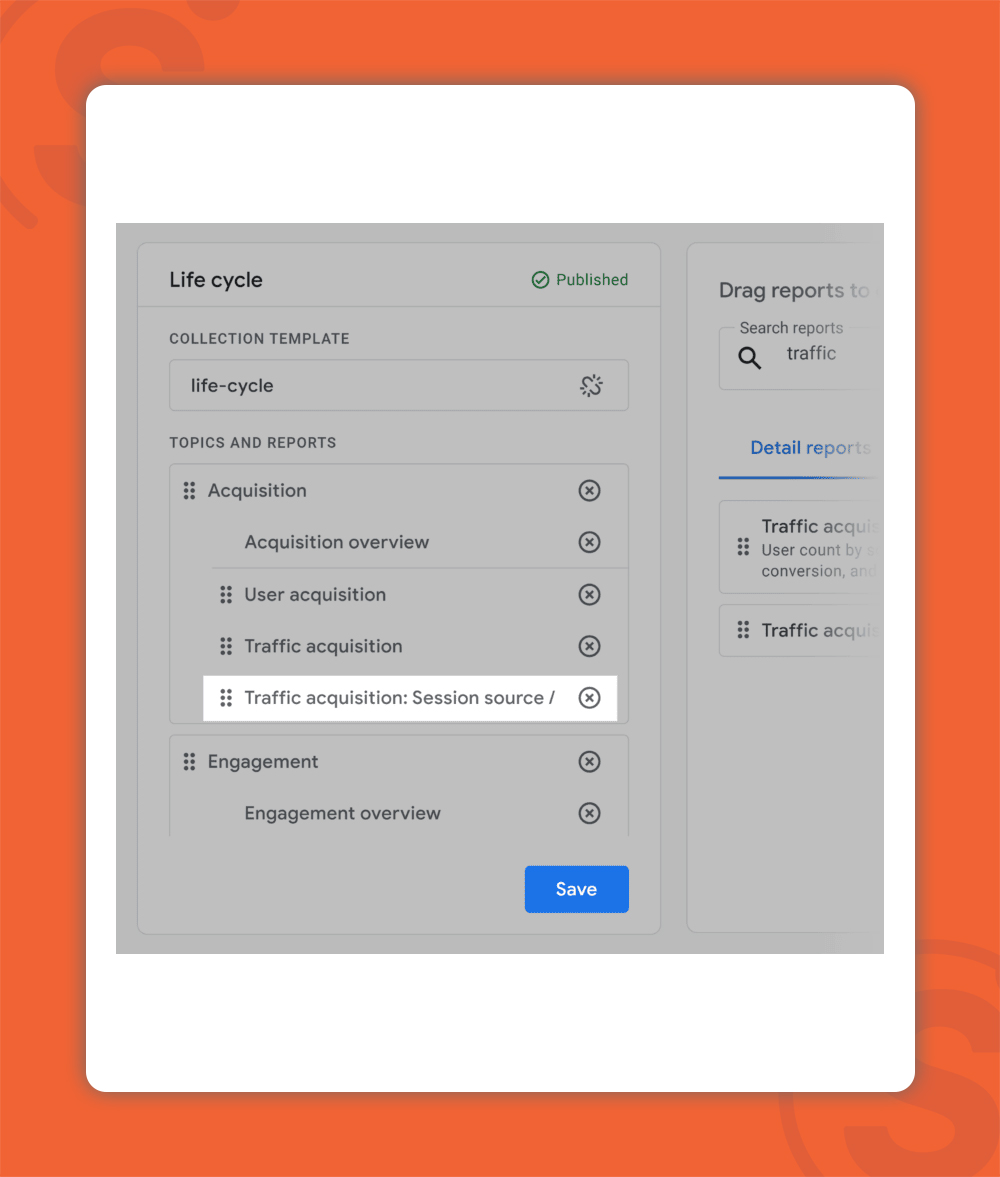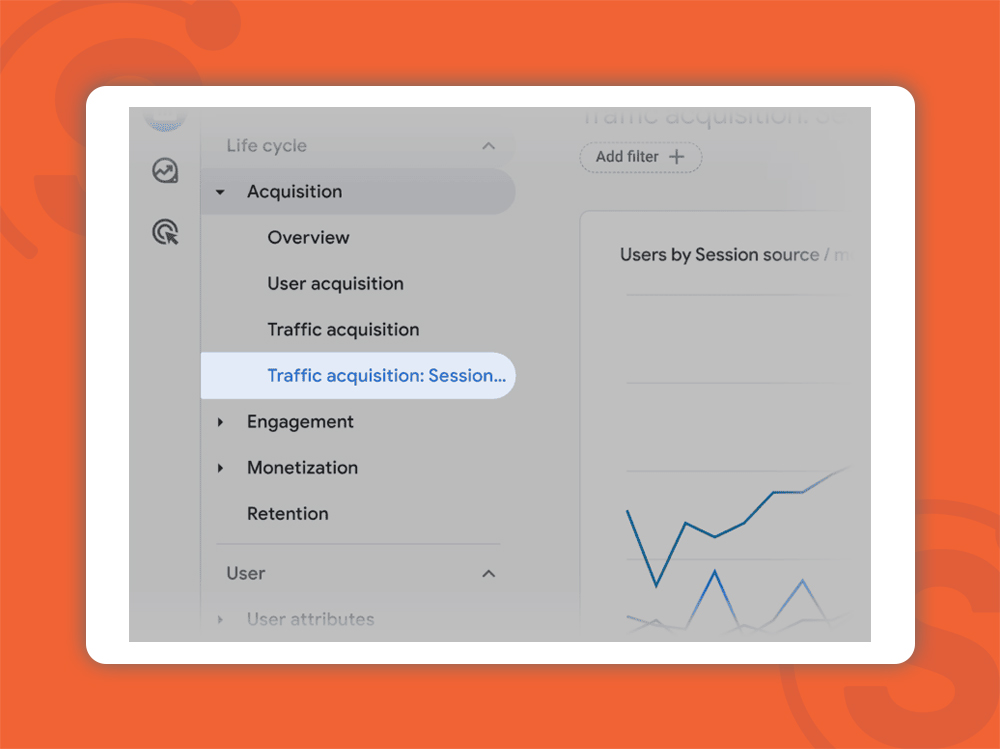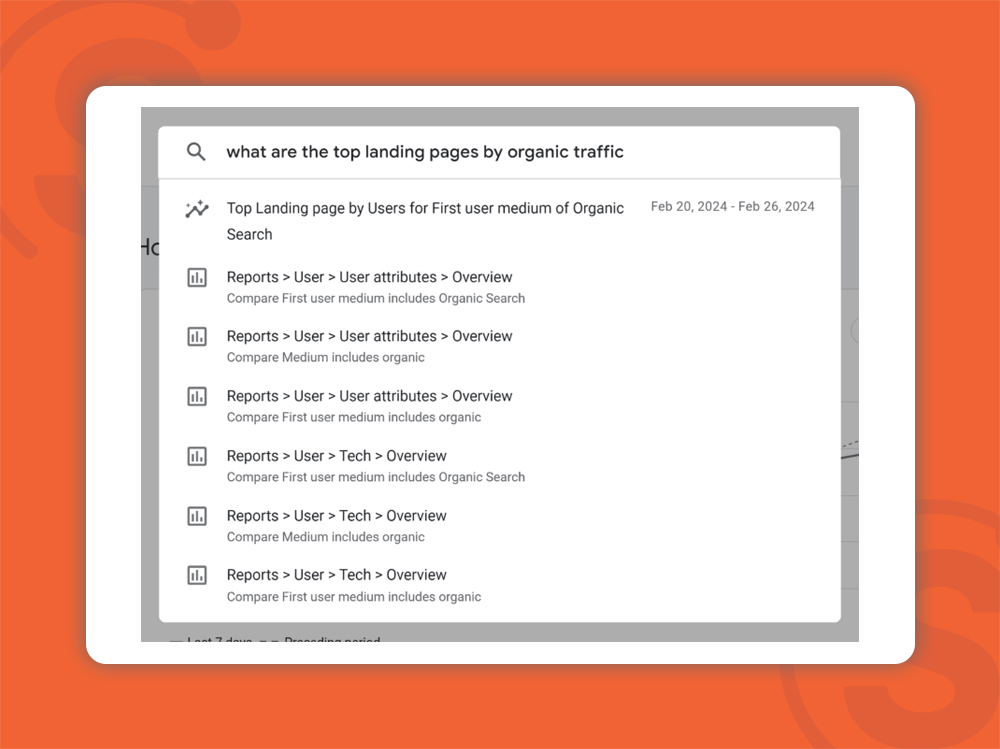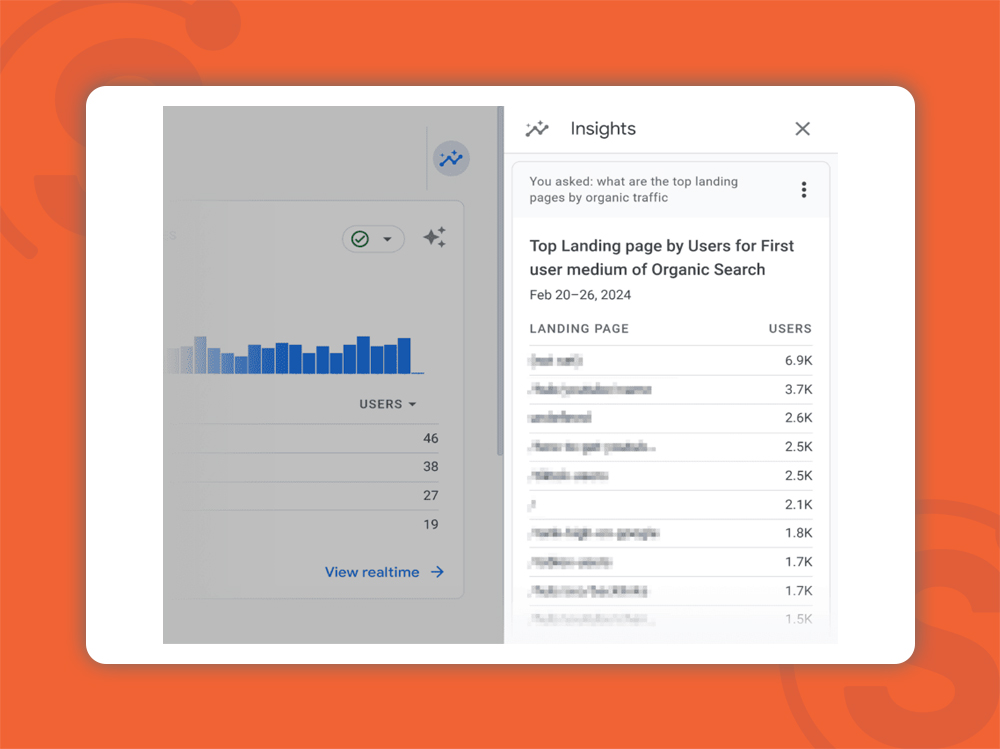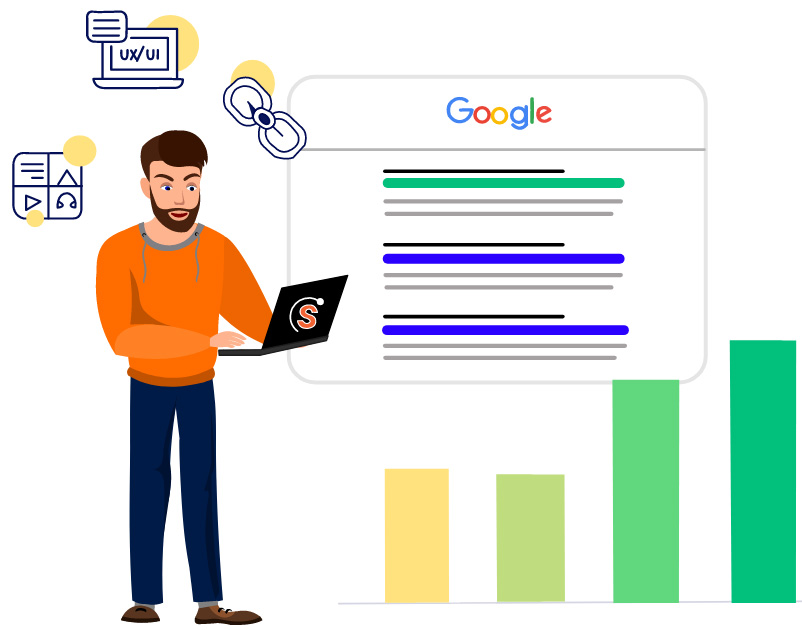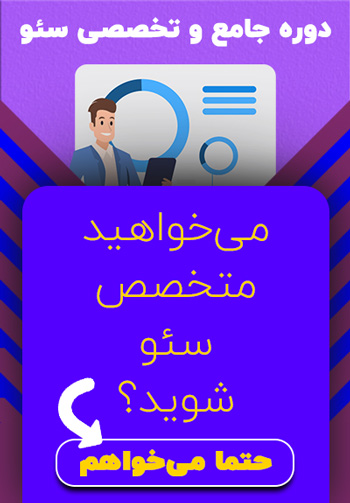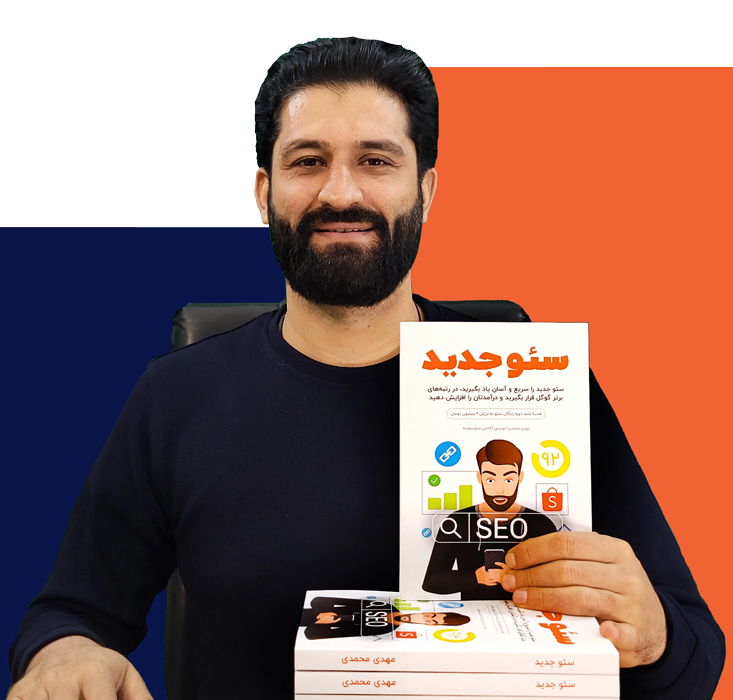گوگل آنالیتیکس ۴ (GA4)
گوگل آنالیتیکس ۴ یا Google Analytics 4 به اختصار GA4 جدیدترین نسخه از ابزار تحلیلی وب گوگل است که جایگزین گوگل آنالیتیکس قدیمی شده است و به شما کمک میکند تا نحوه تعامل کاربران با وبسایت یا اپلیکشن خود را درک کنید.
GA4 با ارائه طیف گستردهای از ویژگیها و قابلیتهای جدید به شما کمک میکند تا دادههای کارآمدتر و دقیقتری را جمعآوری کنید و از این دادهها برای بهبود بازاریابی، افزایش نرخ تبدیل و ارتقای تجربه کاربری استفاده کنید.
برای اینکه بیشتر با این ابزار سئو محبوب آشنا شوید در این راهنمای جامع، به بررسی موارد زیر خواهم پرداخت:
- آشنایی ابتدایی با GA4
- راهنمای راهاندازی GA4: چگونه کار با GA4 را شروع کنیم؟
- چطور میتوان از کد ردیابی GA4 در یک دارایی GA4 از پیش ساخته شده استفاده کرد؟
- چگونه بفهمیم GA4 به درستی عمل می کند؟
- اتصال GA4 به سایر محصولات گوگل: گامی کلیدی برای ارتقای بازاریابی شما
- مقایسهی Universal Analytics و GA4
- جستجو در GA4 (به همراه معیارهای کلیدی)
- ۴ نکته عملی GA4 برای سئو
- حرف آخر
آشنایی ابتدایی با GA4
ابتدا بیایید با GA4 کمی آشنا شویم.
گوگل آنالیتیکس ۴ یا GA4 چیست؟
گوگل آنالیتیکس ۴ که نسخه جایگزین گوگل آنالیتیکس است، یک سرویس تجزیه و تحلیل وب ارائه شده توسط گوگل است. با استفاده از GA4 میتوانید ترافیک وبسایت و همچنین اپلیکیشنهای تلفن همراه را ردیابی کنید. ضمن اینکه میتوانید رفتار کاربران را در GA4 ردیابی کنید.
یک مثال:
برای مثال، فرض کنید یک فروشگاه آنلاین از GA4 برای ردیابی رفتار کاربران استفاده میکند. در این فروشگاه، مدیران میخواهند بفهمند که کاربران چگونه با وبسایت تعامل دارند و کدام محصولات محبوبتر هستند. برای این کار، میتوانند از GA4 برای ردیابی رویدادهای مختلف استفاده کنند.
ردیابی رفتار کاربران در تمام دستگاهها و پلتفرمها با GA4
همه میدانند که مسیر رسیدن مشتری به خرید پیچیده است. مشتریان امروزه دائماً بین دستگاههای مختلف در رفت و آمد هستند؛ از وبسایت شما به شبکههای اجتماعی، به اکسپلور و… رفته و دوباره به وبسایت شما برمیگردند. GA4 به شما کمک میکند تا این رفت و آمدهای به ظاهر گیجکننده را درک کنید.
با قابلیت ردیابی بین دستگاهی و بین پلتفرمی GA4، میتوانید یک نمای کلی از کل مسیر مشتری به دست آورید و به کمک آن متوجه شوید مخاطبان چگونه با هر کانال ارتباط برقرار میکنند و در نهایت به خرید میرسند.
فرض کنید مشتری شما در فکر خرید یک محصول جدید است. او ممکن است ابتدا با آن محصول در اینستاگرام آشنا شود و بعد در وبسایت شما به دنبال اطلاعات بیشتر بگردد و در نهایت از فروشگاه شما آن محصول را خریداری کند.
در گذشته شما مجبور بودید کمپینهای بازاریابی جداگانهای را برای هر یک از این کانالها (اینستاگرام، وبسایت، فروشگاه) اجرا کنید. اما با GA4 میتوانید همه این اطلاعات را در یک مکان جمعآوری کنید و بفهمید که مشتریان شما چگونه با برند شما در تمام نقاط تماس تعامل دارند.
از GA4 برای چه کاری استفاده میشود؟
شما میتوانید از GA4 برای کسب اطلاعات در مورد رفتار کاربران، الگوهای ناوبری و مسیر مشتری استفاده کنید. با استفاده از دادههای آن میتوانید محتوای خود را بهینهسازی، استراتژی های بازاریابی خود را تنظیم و قیفهای بازاریابی موثرتری ایجاد کنید.
فرقی نمیکند صاحب یک کسب و کار باشید یا تحلیلگر داده، متخصص سئو یا استراتژیست بازاریابی دیجیتال؛ GA4 میتواند به شما کمک کند تا بازدیدکنندگان خود را بهتر درک کنید و در نتیجه به آنها خدمات بهتری ارائه دهید.
من در ادامه سعی کردم برخی از روشهای خاص استفاده از GA4 را به زبانی ساده برای شما توضیح دهم. در ادامه با من همرا باشید.
درک عمیقتر مشتریان با GA4: سفری در دنیای پیچیده رفتار کاربران
در دنیای پویای امروز، سفر مشتری (Customer Journey) دیگر یک مسیر خطی و ساده نیست. مشتریان امروزی در دنیای دیجیتال به موجوداتی چند بعدی تبدیل شدهاند که در محیطی پویا و پر از تعاملات دائماً در حال جابهجایی بین دستگاهها و پلتفرمهای مختلف هستند.
آنها از وبسایت شما به شبکههای اجتماعی، موتورهای جستجو، پیامرسانها و سایر پلتفرمها میروند و سپس مسیر خود را به عقب بازمیگردند. این رفتار پیچیده و غیرقابل پیشبینی میتواند درک نحوه تعامل مشتریان با برند شما را به چالشی بزرگ تبدیل کند.
اما نگران نباشید؛ Google Analytics 4 (GA4) به عنوان ابزاری قدرتمند در کنار شما است تا این معما را حل کند. با استفاده از قابلیتهای ردیابی بین دستگاهها و پلتفرمها در GA4، میتوانید تصویری جامع و یکپارچه از کل سفر مشتری به دست آورید و نقشه راه دقیقی از نحوه تعامل مخاطبان با هر کانال و در نهایت مسیر رسیدن آنها به تبدیل (خرید، ثبتنام و…) را ترسیم کنید.
GA4 چگونه به شما کمک میکند تا سفر مشتری را بهتر درک کنید؟
- دید ۳۶۰ درجه از تعاملات مشتری: GA4 با ردیابی تمام فعالیتهای مشتری در وبسایت، برنامه و سایر پلتفرمهای دیجیتال شما، تصویری جامع از نحوه تعامل آنها با برندتان ارائه میدهد.
- شناسایی نقاط قوت و ضعف: GA4 به شما کمک میکند تا نقاط اصطکاک و موانع موجود در سفر مشتری را شناسایی کنید و تجربه کاربری را در هر مرحله از این سفر بهبود ببخشید.
- شخصیسازی و مرتبطسازی: با درک عمیقتر از علایق، نیازها و رفتار هر مشتری میتوانید محتوا و پیامهای بازاریابی خود را بهطور شخصیسازی شده و مرتبط ارائه دهید.
- افزایش نرخ تبدیل: با بهینهسازی کمپینهای بازاریابی و تجربه کاربری خود بر اساس دادههای سفر مشتری، میتوانید نرخ تبدیل را نیز بهطور قابل توجهی افزایش دهید.
بهینهسازی وبسایت برای موتورهای جستجو به کمک GA4
اتصال GA4 به گوگل سرچ کنسول، گامی هوشمندانه در جهت ارتقای سئو شما است. این کار به دو روش کلیدی به شما کمک میکند:
۱) کشف کلمات کلیدی ارزشمند:
- کشف کلمات کلیدی: GA4 به شما نشان میدهد که کاربران برای یافتن وبسایت شما از چه کلمات کلیدی در موتورهای جستجو استفاده میکنند. این اطلاعات برای شناسایی کلمات کلیدی مرتبط و با ترافیک بالا که باید در محتوای خود هدف قرار دهید بسیار ارزشمند است.
- ردیابی رتبهبندی کلمات کلیدی: با اتصال GA4 به گوگل سرچ کنسول، میتوانید رتبهبندی وبسایت خود را برای کلمات کلیدی خاص در طول زمان رصد کنید. این به شما کمک میکند تا ببینید آیا استراتژی محتوای شما در جذب ترافیک ارگانیک موثر است یا خیر.
۲) درک رفتار بازدیدکنندگان:
- تجزیه و تحلیل تعامل: GA4 به شما نشان میدهد که بازدیدکنندگان پس از ورود به وبسایت شما چه رفتاری دارند. این شامل مواردی مانند مدت زمان حضور در صفحه، تعداد صفحات بازدید شده، نرخ کلیک و نرخ تبدیل میشود.
- شناسایی نقاط قوت و ضعف: با تجزیه و تحلیل این دادهها، میتوانید بخشهایی از وبسایت خود که عملکرد خوبی دارند و بخشهایی که نیاز به بهبود دارند را شناسایی کنید.
- بهبود تجربه کاربری: با درک بهتر رفتار بازدیدکنندگان، میتوانید محتوای خود را بهینه کنید، ناوبری را آسانتر کنید و در نهایت، تجربه کاربری را ارتقا دهید که منجر به افزایش سئو میشود.
بیایید شما را کمی بیشتر از کاربرد عملی GA4 در دنیای واقعی آشنا کنم:
۱) تولید محتوای هدفمند:
فرض کنید شما یک وبسایت در زمینه آشپزی دارید و با استفاده از GA4 متوجه میشوید که یک مقاله با عنوان «طرز تهیه قرمهسبزی اصیل» ترافیک و تعامل زیادی از طریق جستجوی عبارت «قرمهسبزی خوشمزه» دریافت میکند.
حال با GA4 چه کار میتوانید بکنید؟
شما به کمک GA4 میتوانید محتوای بیشتری حول همان عبارت کلیدی «قرمهسبزی خوشمزه» تولید کنید. مثلاً میتوانید ویدیوهای آموزشی، دستور پختهای جایگزین، یا مقالاتی با عناوین مرتبط مانند «رازهای پخت قرمهسبزی مجلسی» یا «نکاتی برای تهیه قرمهسبزی رژیمی» تولید کنید. و سپس محتوای موجود را برای رتبهبندی بهتر در نتایج جستجو بهینهسازی کنید.
مثلاً میتوانید عنوان و توضیحات متا را بروز کنید، از کلمات کلیدی مرتبط در متن مقاله استفاده و تصاویر با کیفیتی به آن اضافه کنید.
در نتیجه با تولید محتوای مرتبط و هدفمند، میتوانید ترافیک ارگانیک وبسایت خود را از طریق جستجوی عبارت «قرمهسبزی خوشمزه» و عبارات مشابه بهطور قابل توجهی افزایش دهید.
۲) بهینهسازی ساختار لینک داخلی:
فرض کنید شما یک فروشگاه اینترنتی دارید و با استفاده از GA4 متوجه میشوید که بسیاری از بازدیدکنندگان پس از مشاهده صفحه اصلی، به صفحه محصول «کفش ورزشی رانینگ» میروند اما به سرعت از آن خارج میشوند و خرید نمیکنند.
حال با GA4 چه کار میتوانید بکنید؟
شما به کمک GA4 میتوانید مسیر حرکت بازدیدکنندگان در وبسایت خود را تجزیه و تحلیل کنید. بررسی کنید که کاربران قبل از رسیدن به صفحه محصول «کفش ورزشی رانینگ» از چه صفحاتی بازدید میکنند.
شما میتوانید ساختار لینک داخلی خود را به گونهای تنظیم کنید که کاربران را بهطور موثر در مسیر تبدیل هدایت کند. مثلاً میتوانید از لینکهای مرتبط در متن مقالات و سایر صفحات وبسایت خود به صفحه محصول «کفش ورزشی رانینگ» استفاده کنید.
همچنین میتوانید یک CTA (دعوت به اقدام) واضح و جذاب در صفحه محصول «کفش ورزشی رانینگ» قرار دهید. مثلاً میتوانید از دکمهای با عنوان «همین الان بخرید» یا «به سبد خرید اضافه کنید» استفاده کنید.
در نتیجه با بهینهسازی ساختار لینک داخلی و CTA، میتوانید نرخ تبدیل را در صفحه محصول «کفش ورزشی رانینگ» و بهطور کلی در کل وبسایت خود افزایش دهید.
۳) ارزیابی کمپینهای بازاریابی:
فرض کنید شما یک کمپین تبلیغاتی در اینستاگرام برای معرفی محصول جدید خود راهاندازی میکنید.
حال با GA4 چه کار میتوانید بکنید؟
شما به کمک GA4 میتوانید:
- ترافیک و تعامل ایجاد شده توسط کمپین تبلیغاتی خود را در آن رصد کنید.
- میزان تبدیل (خرید، ثبتنام و …) ناشی از این کمپین را اندازهگیری کنید.
- عملکرد کمپین تبلیغاتی خود را با سایر کمپینهای بازاریابی خود مقایسه کنید.
در نتیجه با استفاده از GA4 میتوانید بهطور دقیق تاثیر کمپینهای بازاریابی خود را بر ترافیک، تعامل و نرخ تبدیل ارزیابی کنید و بودجه بازاریابی خود را بهطور موثرتری خرج کنید.
اینها فقط چند نمونه از کاربردهای عملی GA4 در دنیای واقعی هستند. با استفاده از دادههای قدرتمند GA4، میتوانید درک عمیقتری از رفتار کاربران به دست آورید، استراتژی بازاریابی خود را بهینهسازی کنید و تجربهای بینظیر برای مشتریان خود رقم بزنید.
مزایای سئوی آگاهانه با GA4:
- ترافیک ارگانیک بیشتر: با هدف قرار دادن کلمات کلیدی مرتبط و ایجاد محتوایی که کاربران به آن علاقهمند هستند، میتوانید ترافیک ارگانیک وبسایت خود را بهطور قابل توجهی افزایش دهید.
- رتبهبندی بالاتر در موتورهای جستجو: با درک و بهینهسازی تجربه کاربری، میتوانید رتبهبندی وبسایت خود را در موتورهای جستجو مانند گوگل و Bing ارتقا دهید.
- بازگشت سرمایه (ROI) بهتر: با افزایش ترافیک ارگانیک و رتبهبندی بالاتر، میتوانید شاهد افزایش فروش، سرنخ و سایر معیارهای کلیدی کسبوکارتان باشید.
سنجش دقیق، رمز موفقیت در بازاریابی
در دنیای پیچیده و پویای بازاریابی امروز، دانستن دقیق نیازها و خواستههای مشتریان، کلید طلایی موفقیت در جذب، حفظ و وفادار کردن آنها است.
Google Analytics 4 با ارائه ابزارهای تحلیلی قدرتمند و مبتنی بر هوش مصنوعی به شما کمک میکند تا به درک عمیقتری از رفتار، علایق و انگیزههای مشتریان خود دست پیدا کنید.
با GA4 میتوانید مسیر مشتری را گام به گام رصد کنید و نقاط قوت و ضعف کمپینهای بازاریابی خود را بهطور دقیق شناسایی کنید. این طراحی کمپینهای هدفمند و اثربخش که مخاطبان را مجذوب کرده و شما را از رقبا متمایز میکند.
GA4 چه نتیجهای در راستای ارتقای سطح بازاریابی شما به همراه دارد؟
- تحلیل دقیق کمپینها: شما به کمک گوگل آنالیتیکس ۴ میتوانید اثربخشی کمپینهای بازاریابی خود را بهطور علمی ارزیابی کنید و نقاط قوت و ضعف آنها را شناسایی کنید. برای مثال میتوانید متوجه شوید کدام اینفلوئنسرها بیشترین ترافیک درگیرکننده را به ارمغان میآورند و یا کدام تبلیغات بیشترین نرخ تبدیل را دارند و با یک برنامهی درست کمپینهای خود را بهطور مداوم بهبود ببخشید.
- شناخت عمیق مشتری: شما به کمک گوگل آنالیتیکس ۴ و با تجزیه و تحلیل دقیق رفتار مشتریان در وبسایت یا اپلیکیشن خود میتوانید علایق، نیازها و انگیزههای آنها را بهطور کامل درک کنید. همچنین میتوانید پرسوناهای دقیقی از مشتریان خود بسازید و محتوا و تجربهای را برای آنها طراحی کنید که متناسب با نیازها و سلیقه آنها باشد.
- تجارت الکترونیک شکوفا: شما به کمک گوگل آنالیتیکس ۴ میتوانید عملکرد تجارت الکترونیک خود را بهطور دقیق تجزیه و تحلیل کنید و نقاط قوت و ضعف آن را شناسایی کنید. همچنین میتوانید موجودی، بازاریابی و تجربه خرید را بهطور اثرگذار بهینهسازی کنید و شاهد افزایش چشمگیر فروش خود باشید.
- پیشی گرفتن از رقبا: شما به کمک گوگل آنالیتیکس ۴ و با درک عمیقتر بازار و نیازهای مشتریان میتوانید گامی بلند در جهت پیشی گرفتن از رقبا بردارید و قلههای موفقیت را فتح کنید.
راهنمای راهاندازی GA4: چگونه کار با GA4 را شروع کنیم؟
بعد از مقدمه و توضیحاتی که راجب گوگل آنالیتیکس ۴ و کاربردش دادم حال زمان راهاندازی آن است.
اگر قبلاً از Universal Analytics (UA) استفاده میکردید، نیاز به اقدامات زیادی ندارید؛ زیرا گوگل بهطور خودکار گزینهای برای شما ایجاد کرده است تا ورود به این پلتفرم جدید را برایتان آسانتر کند.
اگر تاکنون از UA نیز استفاده نکردهاید و آن حساب قدیمی را هم ندارید نگران نباشید. تنها میبایست کار را از ایجاد یک حساب GA4 شروع کنید.
در هر صورت برای راهاندازی GA4 به چند چیز نیاز دارید:
- دسترسی به Google Marketing Platform: شما در اینجا میتوانید حساب GA4 خود را ایجاد و مدیریت کنید.
- دسترسی به بخش مدیریت وبسایت خود: شما برای افزودن کد رهگیری GA4 به وبسایت خود، به این بخش نیاز دارید.
اگر این دو مورد را دارید، عالی است. وقت آن است که به مرحله بعد برویم. در ادامه بصورت گام به گام نحوه راهاندازی GA4 را به شما آموزش خواهم داد.
مرحله ۱: ایجاد یک حساب کاربری
به پلتفرم بازاریابی گوگل بروید و روی «ورود به پلتفرم بازاریابی Google» کلیک کنید.
بر دکمه «Set up» در زیر Analytics کلیک کنید.
سپس روی «Start measuring» در پنجره زیر کلیک کنید.
حال به صفحه «Create an account» آورده میشوید.
مرحله ۲: اضافه کردن نام حساب و ویرایش تنظیمات
نام خود را در کادر «Account Name» تایپ کنید. بهتر است این قسمت را با نام تجاری یا وبسایت خود پر کنید.
سپس دادههایی را که میخواهید با گوگل به اشتراک بگذارید علامت بزنید. در انتها بر «Next» کلیک کنید.
مرحله ۳: حساب کاربری خود را تنظیم کنید
در کادر «Property name» URL خود را تایپ کنید و «Reporting time zone» و «Currency» را مطابق با کار خود تنظیم کنید.
وقتی روی «Next» کلیک میکنید، از شما خواسته میشود تا به چند سؤال مرتبط با کسبوکار خود پاسخ دهید.
برای استفاده از Google Analytics، باید اهداف خود را تعیین کنید. یکی از گزینههای زیر را متناسب با هدف خود انتخاب کنید.
جهت اتمام کار، شرایط و ضوابط GA4 را مطالعه و سپس آن را بپذیرید.
مرحله ۴: یک جریان داده تنظیم کنید
در GA4، دادههای وب و اپلیکیشن از طریق قابلیتی به نام جریان داده (Data Stream) با هم ادغام میشوند.
برای هر پلتفرمی که استفاده میکنید، یک جریان داده مجزا اضافه کنید.
میپرسید چطور؟ اکنون به شما میگویم.
نحوه اضافه کردن جریان داده وب
برای افزودن وب سایت خود، روی دکمه «Web» کلیک کنید.
سپس URL خود را اضافه کنید و به سایت خود یک «Stream name» بدهید.
توصیه میکنم «Enhanced measurement» را روشن بگذارید.
حال بر«Create stream» کلیک کنید.
با راهاندازی جریان داده، GA4 به صورت خودکار اقداماتی مانند پخش ویدئو، کلیک روی لینکها، دانلودها و موارد دیگر را ردیابی میکند.
بعد از کلیک کردن بر «Create Stream»، جزئیات جریان داده وب خود را مشاهده خواهید کرد.
برای دریافت دستورالعملهای نصب جهت افزودن کد GA4 به وبسایت یا سیستم مدیریت محتوای خود (CMS) مانند وردپرس یا Shopify، بر «View tag instructions» کلیک کنید.
مرحله ۵: کد رهگیری GA4 را به وبسایت خود اضافه کنید
برای اتصال وبسایت خود به GA4، باید کد ردیابی را در وبسایت خود نصب کنید. این کار به GA4 اجازه میدهد تا دادههای وبسایت شما را جمعآوری کند.
برای افزودن این کد به وبسایت خود، سه گزینه دارید:
- نصب دستی
- نصب با سیستم مدیریت محتوا (CMS) یا سازنده وبسایت
- استفاده از Google Tag Manager
من در این راهنمای GA4، نحوهی نصب کد ردیابی بصورت دستی را به شما آموزش میدهم.
پس از کلیک روی «View tag instructions» در مرحله قبل، دستورالعملهای دقیق فرآیند نصب را مشاهده خواهید کرد.
این دستورالعملها برای یکپارچهسازی آسان کد GA4 چه در زمانی از یک پلتفرم وب استاندارد استفاده کنید و چه در زمانی که از یک سیستم مدیریت محتوا (CMS) مانند وردپرس یا شاپیفای استفاده میکنید طراحی شدهاند.
برای ادامه کار بر «Install manually» کلیک کنید تا به کد جاوا اسکریپت دسترسی پیدا کنید.
این دستورالعملها برای کمک به شما در یکپارچهسازی کد GA4 طراحی شدهاند، چه با استفاده از یک پلتفرم وب استاندارد یا یک CMS مانند WordPress یا Shopify.
در اینجا نحوه ادامه کار آمده است:
برای دسترسی به کد جاوا اسکریپت بر «Install manually» کلیک کنید.
سپس کد را کپی کنید.
این کد باید به تگ <head> درون هر صفحه از وبسایت شما اضافه شود.
روش انجام این کار بر اساس سیستم مدیریت محتوا (CMS) یا پلتفرم وبسایت شما متفاوت است. برای نمونه:
- در وردپرس میتوانید کد را با استفاده از افزونهای مانند «Insert Headers and Footers» یا ویرایش قالب Header به وبسایت خود اضافه کنید.
- در Shopify میتوانید کد را مستقیماً در بخش Google Analytics پنل مدیریت Shopify قرار دهید.
چطور میتوان از کد ردیابی GA4 در یک دارایی GA4 از پیش ساخته شده استفاده کرد؟
برای شروع بررسی کنید که آیا در حساب شما یک ملک GA4 از پیش ساخته شده وجود دارد یا خیر.
ملک GA4 چیست؟
در Google Analytics 4، به هر مجموعه از دادهها که میتوانید برای ردیابی و گزارشدهی از تعاملات کاربر با وبسایت یا برنامه خود استفاده کنید، ملک (Property) گفته میشود.
در رابط کاربری GA4، بر «All accounts» در گوشه بالا سمت چپ کلیک کنید.
با کلیک بر «All accounts»، لیستی از تمام ملکهای مرتبط با حساب شما باز میشود. در این لیست به دنبال ملک GA4 مربوط به وبسایت یا اپلیکیشنی که میخواهید با GA4 راهاندازی کنید، بگردید.
اگر ملک GA4 مورد نظر خود را پیدا کردید، روی آن کلیک کنید تا به جزئیات آن ملک دسترسی پیدا کنید.
توجه: در صورتیکه ملک GA4 از پیش ساخته شدهای پیدا نکردید، باید یک ملک جدید از طریق حساب Google Analytics خود ایجاد کنید.
دسترسی به دستیار راهاندازی
بعد از اینکه ملک مورد نظر خود را در Google Analytics 4 انتخاب کردید، یک پیام هشدار ظاهر میشود. این پیام به شما میگوید که میتوانید وبسایت خود را به GA4 ارتقا دهید.
برای دسترسی به راهنمای راهاندازی GA4 و طی کردن مراحل باقیمانده، بر دکمه «Go to Setup Assistant» کلیک کنید.
در زیر «I want to create a new Google Analytics 4 property» بر «Get Started» کلیک کنید. با این کار Universal Analytics قدیمی شما به Google Analytics 4 متصل میشود.
برای ادامهی تنظیمات بر «Go to your GA4 property» کلیک کنید.
دستیار راهاندازی شما را در فرآیندی ۸ مرحلهای راهنمایی میکند. به سه مرحله اولویتدار برای شروع ردیابی توجه داشته باشید:
- جمعآوری دادههای وبسایت و برنامه: این مرحله شامل پیکربندی ردیابی وبسایت یا اپلیکیشن شما برای ارسال داده به GA4 است.
- روشن کردن سیگنالهای Google: این مرحله به GA4 اجازه میدهد تا دادههای بیشتری را از سایر محصولات گوگل، مانند جستجو و نقشهها، برای ارائه اطلاعات جامعتر به شما جمعآوری کند.
- راهاندازی تبدیلها: این مرحله به شما امکان میدهد تا اقداماتی که میخواهید کاربران در وبسایت یا اپلیکیشن شما انجام دهند مانند خرید یا ثبتنام را تعریف کنید.
هر مرحله را دنبال کنید و گزینههایی را انتخاب کنید که با نحوه استفاده شما از گوگل آنالیتیکس مطابقت داشته باشد.
چگونه بفهمیم GA4 به درستی عمل می کند؟
برای بررسی عملکرد صحیح GA4، به بخش گزارشها (Reports) و گزارش لحظهای (Real-time) بروید. سپس وبسایت خود را در یک پنجره جداگانه باز کنید. در صورت راهاندازی درست GA4، جزئیاتی مانند موقعیت مکانی و صفحهی در حال بازدید شما در گزارش نمایش داده میشود.
نکات عیبیابی
اگر دادهها همانطور که انتظار میرود نمایش داده نمیشوند:
- از Google Tag Assistant استفاده کنید
این ابزار رایگان به شما کمک میکند تا بررسی کنید که کد ردیابی GA4 به درستی روی وبسایت شما نصب شده است یا خیر. فقط کافی است افزونه را به مرورگر خود اضافه کنید و وبسایت خود را باز کنید تا Google Tag Assistant بهطور خودکار هر گونه مشکلی را شناسایی کند.
- DebugView GA4 را بررسی کنید
این ویژگی به شما امکان میدهد تا جزئیات بیشتری در مورد نحوه ارسال دادهها به GA4 مشاهده کنید. با DebugView میتوانید هرگونه خطا در ردیابی رویدادها را به سرعت شناسایی و رفع کنید.
- تگ پیکربندی GA4 خود را در Google Tag Manager بررسی کنید
اگر از Google Tag Manager برای مدیریت تگهای خود استفاده میکنید، مطمئن شوید که تگ پیکربندی GA4 به درستی تنظیم شده است. این تگ به GA4 میگوید که از کجا دادهها را جمع آوری کند.
با انجام این مراحل ساده می توانید به سرعت و به آسانی مشکلات GA4 خود را حل کنید و از جمعآوری دقیق دادههای وبسایت خود اطمینان حاصل کنید.
نکته: در گزارشات GA4 به جز بخش لحظهای (Real-time)، معمولاً نمایش دادهها حدود ۲۴ تا ۴۸ ساعت طول میکشد.
اتصال GA4 به سایر محصولات گوگل: گامی کلیدی برای ارتقای بازاریابی شما
اتصال GA4 به محصولات گوگل مانند Google Ads و Google Search Console، میتواند دریچهای جدید به سوی درک عمیقتر رفتار کاربران و ارتقای کمپینهای بازاریابی شما بگشاید. با این کار میتوانید بهطور دقیق مشاهده کنید که کاربران چگونه وبسایت شما را پیدا میکنند و با آن تعامل دارند و از این طریق استراتژیهای خود را بهطور موثرتری تنظیم کنید.
برای این مثال بیایید و با هم مراحل اتصال GA4 به گوگل سرچ کنسول را با هم مرور کنیم.
نکته: توجه داشته باشید که اتصال به سایر محصولات گوگل نیز از همین روش ساده پیروی میکند.
در پایین سمت چپ به منوی مدیریت بروید و بر «Product links» کلیک کنید.
در اینجا لیستی از ابزارهایی که میتوانید به GA4 متصل کنید را مشاهده میکنید.
بر «Search Console links» کلیک کنید.
سپس در پنجره زیر بر «Link» کلیک کنید.
بر «Choose accounts» کلیک کنید.
پس از کلیک بر روی «Connect» در مرحله قبل، یک پنجره جدید ظاهر میشود که لیستی از حسابهای Google Search Console مرتبط با ایمیل شما را نمایش میدهد.
برای انتخاب حسابی که میخواهید به GA4 متصل کنید، کنار نام ویژگی (Property Name) مورد نظر تیک بزنید و سپس بر «Confirm» کلیک کنید.
حال به پنجره «Link setup» هدایت میشوید.
روی «Next» کلیک کنید.
برای انتخاب جریان وب مناسب، روی «Select» کلیک کنید.
در پنجره «Choose a data stream»، جریان داده مناسب را انتخاب کنید. با انجام این کار، به پنجرهی راهاندازی لینک بازگردانده میشوید.
برای ادامه در این پنجره، بر «Next» کلیک کنید.
اطمینان حاصل کنید که ملک (property) و دادههای وب (web streams) به درستی با هم مطابقت داده شدهاند. پس از بررسی جزئیات، برای نهایی کردن فرآیند یکپارچهسازی بر «Submit» کلیک کنید.
مقایسهی Universal Analytics و GA4
برای بسیاری از افراد انتقال از Universal Analytics (UA) به GA4 شوکی بزرگ بوده است و این کاملاً قابل درک است. این انتقال با یک کلیک ساده انجام نمیشود و تفاوتهای اساسی بین این دو پلتفرم میتواند گیجکننده باشد. اما باید بگویم نگران نباشید من در این راهنما سعی کردم بهطور سادهای این انتقال را به شما توضیح دهم. تنها کافی است این راهنما را به دقت بخوانید و تمامی مراحل را به ترتیب انجام دهید.
بیایید ابتدا بیشتر با تفاوت این دو پلتفرم آشنا شویم.
مدلهای داده (Data Models)
یکی از مهمترین تفاوتهای UA و GA4، مدلهای دادهی آنها است. به عبارت دیگر این دو پلتفرم داده را به روشهای متفاوتی جمعآوری و تحلیل میکنند.
- UA: بر جلسات کاربر و بازدید از صفحه تمرکز دارد.
- GA4: بر تعاملات کاربر مانند کلیکها، خریدها و ارسال فرمها تمرکز دارد.
اما این به چه معناست؟
- UA: میتواند به شما بگوید که یک کاربر از صفحهی محصول بازدید کرده است.
- GA4: میتواند همین اطلاعات و حتی فراتر از آن را در اختیار شما قرار دهد. GA4 جزئیات بیشتری را به شما ارائه میدهد؛ مثلاً اینکه کاربران روی کدام تصاویر کلیک کردهاند، آیا محصولی به سبد خرید اضافه کردهاند یا تا چه میزان به پایین صفحه اسکرول کردهاند. با UA، دستیابی به این سطح از جزئیات در گزارشها امکانپذیر نبود.
معیارها و اندازهگیری
در Universal Analytics (UA)، معیارهای اصلی شامل موارد زیر میشد:
- جلسات (sessions)
- بازدید از صفحه (pageviews)
- نرخ پرش (bounce rate)
- نرخ تبدیل (conversion rate)
خوشبختانه Google Analytics 4 (GA4) این معیارهای سنتی را حفظ کرده است. اما GA4 تأکید بیشتری بر معیارهای مبتنی بر رویداد (event-based metrics) دارد. به همین دلیل است که داشبوردهای GA4 بهطور پیشفرض متفاوت به نظر میرسند.
در GA4 معیارهایی مانند «نرخ پرش» کمتر مورد توجه قرار میگیرند و در عوض تمرکز بیشتری بر معیارهای جدیدی مانند مدت تعامل (Engagement Time)، عمق اسکرول (Scroll Depth) و نرخ تعامل (Engagement Rate) وجود دارد.
قابلیتهای ردیابی دستگاه
ردیابی دستگاه در UA محدودیتهایی داشت، به خصوص زمانی که صحبت از ادغام سفرهای کاربر در چندین دستگاه میشد. اما GA4 از ردیابی بین دستگاهی (cross-device) و بین پلتفرمی (cross-platform) بصورت پیش فرض پشتیبانی میکند.
دلیل اهمیت این موضوع چیست؟
در UA، زمانی که یک فرد سفر خود را بهعنوان مشتری با لپتاپ شروع میکرد و خرید را با گوشی هوشمند تکمیل میکرد، ممکن بود به عنوان دو کاربر جداگانه ثبت شود. در GA4، به همان فرد یک شناسهی کاربر بینام (User ID) اختصاص داده میشود. این شناسه تمام تعاملات کاربر را در دستگاههای مختلف به هم پیوند میدهد. این بدان معناست که سفری که با لپتاپ آغاز میشود و با خرید در گوشی هوشمند به پایان میرسد، توسط GA4 به عنوان یک تجربهی پیوسته از سوی یک کاربر واحد شناخته میشود.
کنترل حریم خصوصی و دادههای کاربر
UA بر ردیابی مبتنی بر کوکی تکیه داشت اما GA4 برای آیندهای بدون کوکی طراحی شده است. شاید GA4 در حال حاضر از کوکی استفاده میکند، اما به زودی این روش منسوخ خواهد شد.
تحلیل سفر مشتری
در UA به جای سفرهای مداوم کاربر، با جلسات و بازدید از صفحه سر و کار داشتید. همچنین برای تجزیه و تحلیل سفر کاربر در وبسایت خود، اغلب مجبور بودید جلسات جداگانه را کنار هم قرار دهید.
اما اکنون با GA4، میتوانید سفرهای کاربر را بهطور جامعتری ثبت کنید و دیدگاه قطعنشدهای از تعاملات کاربران در سراسر وبسایت خود داشته باشید.
ردیابی تبدیل
در UA شما باید اهداف و قیفهای خاصی را راهاندازی میکردید که میتوانست یک فرایند دقیق و گاهی اوقات پیچیده باشد. GA4 این کار را با ثبت خودکار رویدادهای استاندارد ساده میکند. این تغییر به معنای راهاندازی دستی کمتر و ردیابی شهودیتر است.
مزایای این کار چیست؟
با ردیابی تجارت الکترونیک پیشرفتهی GA4، میتوانید درک واضحتری از تراکنشهای کاربر، درآمد و عملکرد محصول داشته باشید.
تنظیمات و یکپارچهسازی دادهها
برخلاف UA که برای پلتفرمهای مختلف مانند وب و موبایل نیاز به ایجاد ویژگیهای جداگانه داشت، GA4 این فرآیند را ساده میکند. شما به سادگی با چند کلیک برای هر پلتفرم جریان دادهی جداگانهای (data stream) راهاندازی میکنید. پس از آن GA4 با جمعآوری تمام دادههای مختلف برای شما، کارهای سنگین را انجام میدهد.
گزارشگیری و سفارشیسازی
یکی از ویژگیهای اصلی GA4، گزارشهای بسیار قابل تنظیم آن است. بله، در اولین استفاده گزارشهای از پیش تعریف شدهای وجود دارد. اما قدرت واقعی GA4 در توانایی شما برای سفارشی کردن گزارشها برای نمایش فقط دادههای مورد نیاز نهفته است. از طریق ویژگیهای جستجو (Exploration)، میتوانید دادهها را برای ساخت گزارشهای سفارشی ترکیب، بخشبندی و تجزیه و تحلیل کنید.
جستجو در GA4 (به همراه معیارهای کلیدی)
حالا که کمی با GA4 آشنا شدید، وقت آن رسیده که با آن کار کنید و با محیط جدیدش آشنا شوید. در ضمن میتوانید با برخی از معیارهای کلیدی که در این رابط به نمایش در میآیند آشنا شوید.
ابتاد بگذارید به شما بگویم هر چیز در کجا قرار دارد:
- دکمهی منوی اصلی در گوشهی بالا سمت چپ قرار دارد.
- منوی اصلی ناوبری را در نوار کناری سمت چپ پیدا خواهید کرد.
- در ناحیهی نمایش گزارش، گزارشها یا تحلیلهایی را که از منوی اصلی ناوبری انتخاب میکنید نمایش داده میشود.
- نوار جستجو در بالای وسط صفحه قرار دارد.
- دکمهی ادمین در پایین سمت چپ صفحه قرار دارد.
- اطلاعات حساب کاربری در گوشهی بالا سمت راست صفحه نمایش داده میشود.
حالا بیایید به منوی اصلی ناوبری نگاه کنیم.
منوی اصلی ناوبری
منوی اصلی ناوبری حاوی انواع مختلف گزارشها در GA4 است که شامل موارد زیر میشود:
- Home
- Reports
- Explore
- Advertising
- Admin
- صفحهی اصلی (Home): این صفحه اولین چیزی است که بعد از ورود به GA4 مشاهده میکنید و بصورت پیشفرض نمایش داده میشود. صفحهی اصلی نمای کلی از گزارشهای کلیدی را به شما ارائه میدهد. همچنین این صفحه قابلیت شخصیسازی دارد و میتوانید با توجه به نیاز خود، ویجتهای مختلفی را در آن قرار دهید.
- گزارشها (Reports): این بخش دادههای مربوط به ترافیک وبسایت و فعالیت کاربران را در اختیار شما قرار میدهد. این اطلاعات شامل اقدامات کاربران، میزان تعامل آنها، منابع ترافیک و معیارهای تبدیل میشود.
- جستجو و تحلیل (Explore): در این بخش میتوانید گزارشهای سفارشی و نمودارهای دادهای مورد نظر خود را ایجاد کنید.
- تبلیغات (Advertising): این بخش گزارشهای مربوط به انتساب (attribution) را به شما نشان میدهد. در اینجا میتوانید دادههایی را مشاهده کنید که نشان میدهند کانالهای مختلف چگونه منجر به تبدیل کاربر میشوند.
- ادمین (Admin): در این بخش میتوانید به تنظیمات حساب کاربری خود دسترسی داشته باشید.
صفحهی اصلی (Home)
منوی کناری با گزینهی «Home» آغاز میشود. در ادامه میتوانید تصویری از صفحهی پیشفرض داشبورد مشاهده را کنید.
در این قسمت میتوانید موارد زیر را مشاهده کنید:
- کاربران (Users): تعداد بازدیدکنندگان وبسایت
- تبدیلها (Conversions): تعداد دفعاتی که کاربران یک اقدام مورد نظر را انجام دادهاند (مانند خرید، ثبتنام و غیره)
- تعداد رخدادها (Event count): تعداد دفعاتی که یک رویداد خاص در وبسایت شما رخ داده است (مانند کلیک روی یک دکمه خاص)
- جلسات (Sessions): تعداد کل بازدیدهایی که در یک بازه زمانی مشخص انجام شده است
بهطور پیشفرض، این معیارها برای نمایش هفت روز گذشته تنظیم شدهاند. با این حال شما میتوانید این بازهی زمانی را از قسمت پایین سمت چپ صفحه تغییر دهید.
در کارت سمت راست، تعداد کاربران در ۳۰ دقیقهی گذشته را مشاهده خواهید کرد.
مشابه اندازهیابی وبسایت گوگل (Universal Analytics)، هر ستون در این نمودار نشاندهندهی یک دقیقه از ۳۰ دقیقهی گذشته است.
هنگامی که نشانگر ماوس خود را روی یکی از ستونها نگه دارید، میتوانید بهطور دقیق تعداد بازدیدکنندگانی که مثلاً در ۱۲ دقیقهی پیش داشتهاید را مشاهده کنید.
گزارشها
بخش گزارشها (Reports) قلب تپندهی قابلیتهای تحلیلی GA4 است. این بخش جایی است که میتوانید دادههای مربوط به ترافیک وبسایت و یا اپلیکیشن خود را پیدا کنید.
برای دسترسی به بخش گزارشها، میتوانید از زیر دکمهی Home استفاده کنید. بر «Reports» کلیک کنید. حال «Reports snapshot» برای شما نمایش داده خواهد شد.
این نمای کلی شباهت زیادی به صفحهی اصلی که در بالا به آن اشاره کردیم، دارد.
با پایین کشیدن صفحه، نمای کلی از گزارشهای دیگر مانند مهمترین رویدادها، برترین تبدیلها، پرفروشترین محصولات و موارد دیگر را نیز مشاهده خواهید کرد.
Real-time
در بخش «Reports»، گزارشهای «Real-time» را نیز خواهید یافت.
با کلیک روی این گزینه، یک پنجره باز میشود که فعالیتهای بازدیدکنندگانی که در حال حاضر در حال گشت و گذار در وبسایت شما هستند را نشان میدهد.
در نگاه اول میتوانید نوع دستگاههایی که کاربران فعال شما از آنها استفاده میکنند (گوشی، تبلت یا کامپیوتر) را مشاهده کنید.
علاوه بر رصد لحظهای فعالیت کاربران، با استفاده از نقشهی جهان در GA4 میتوانید موقعیت جغرافیایی بازدیدکنندگان فعلی وبسایت یا اپلیکیشن خود را نیز بررسی کنید. به این ترتیب میتوانید ببینید که کاربران از کدام نقاط دنیا در حال بازدید از وبسایت شما هستند.
با پایین کشیدن صفحه موارد زیر را مشاهده خواهید کرد:
- بخش کاربران بر اساس اولین منبع کاربر (Users by First user source): این بخش نشان میدهد که کاربران قبل از ورود به وبسایت شما در کجا در حال جستجو بودهاند. (مثلاً موتورهای جستجو، شبکههای اجتماعی و…)
- بخش کاربران بر اساس مخاطب (Users by audience): این بخش کاربران را بر اساس معیارهایی که شما تعیین کردهاید، به بخشها یا گروههای مختلف تقسیم میکند. (مثلاً کاربران جدید، کاربران وفادار، کاربران با موقعیت مکانی خاص و…)
- بخش بازدیدها بر اساس عنوان صفحه و نام صفحه نمایش (Views by Page title and screen name): این بخش نشان میدهد که کدام صفحات یا نمایشگرها در حال مشاهده شدن هستند.
Life Cycle
در زیر گزارشهای لحظهای (Real-time)، بخش چرخهی عمر یا Life Cycle را پیدا خواهید کرد. این بخش شامل چهار گزارش است:
- Acquisition
- Engagement
- Monetization
- Retention
بیایید هر بخش را دقیتر بررسی کنیم.
Acquisition
بخش گزارشهای جذب کاربر (Acquisition) در GA4 به شما کمک میکند تا متوجه شوید که کاربران چگونه وبسایت یا اپلیکیشن شما را پیدا میکنند. این بخش به سه زیرمجموعه تقسیم میشود:
۱. نمای کلی (Overview): این بخش نمای کلی از نحوهی جذب کاربران را در اختیارتان قرار میدهد. در این بخش میتوانید مواردی مانند تعداد کل کاربران، تعداد کاربران جدید، تعداد جلسات و نرخ تبدیل را مشاهده کنید.
۲. جذب کاربر (User acquisition): این بخش با جزئیات بیشتری نحوهی جذب کاربران را برای شما شرح میدهد. در این بخش میتوانید مواردی مانند کانالهای جذب کاربر (مانند موتورهای جستجو، شبکههای اجتماعی و…)، کمپینهای بازاریابی و کلمات کلیدی را مشاهده کنید.
۳. جذب ترافیک (Traffic acquisition): این بخش بر ترافیک ورودی به وبسایت یا اپلیکیشن شما تمرکز میکند. در این بخش میتوانید مواردی مانند منابع ترافیک (مانند ترافیک مستقیم، ترافیک ارجاعی و ترافیک جستجو) و تعامل کاربران با وبسایت یا اپلیکیشن خود را مشاهده کنید.
نمای کلی
برای مشاهدهی نمای کلی جذب کاربر مراحل زیر را دنبال کنید:
ابتدا بر «Acquisition» کلیک کرده و سپس روی «Overview» کلیک کنید.
در این قسمت یک بررسی اجمالی از معیارهای جذب کاربر را مشاهده خواهید کرد. این معیارها مشابه مواردی هستند که در گزارشهای «Home» و «Reports snapshot» مشاهده کردهاید.
به عبارت دیگر در این بخش میتوانید اطلاعاتی مانند موارد زیر را مشاهده کنید:
- تعداد کل کاربران
- تعداد کاربران جدید
- تعداد جلسات
- نرخ تبدیل
با پایین کشیدن صفحه دادههای بیشتری در مورد کانالهای مختلفی که ترافیک شما از آنها نشأت میگیرد را مشاهده خواهید کرد.
جذب کاربر
بخش «User Acquisition» اطلاعات بیشتری در مورد کاربران شما در اختیار شما قرار میدهد. این بخش به شما کمک میکند تا متوجه شوید کدام کانالها بیشترین ترافیک را به وبسایت یا اپلیکیشن شما هدایت میکنند. همچنین اگر میخواهید بدانید ترافیک وبسایت شما بیشتر از طریق جستجوی ارگانیک است و یا شبکههای اجتماعی یا ترافیک مستقیم میتوانید از اطلاعات این بخش استفاده کنید.
این بخش به شما کمک میکند تا استراتژیهای بازاریابی خود را بهطور موثرتری تنظیم کنید و منابعی را که بیشترین بازگشت سرمایه (ROI) را دارند، شناسایی کنید.
جذب ترافیک
بخش جذب ترافیک نحوهی رسیدن کاربران به وبسایت شما را برای هر جلسهی کاربر مورد بررسی قرار میدهد. این بخش فراتر از بازدید اول کاربر عمل میکند و منابع جلسات را ردیابی میکند. بدین ترتیب شما میتوانید ببینید که آیا منابع مشابه بهطور مداوم باعث بازدیدهای مجدد میشوند یا خیر.
به عبارت دیگر جذب ترافیک به شما کمک میکند تا متوجه شوید:
- کاربران در هر بازدید از کجا به وبسایت شما میرسند (مثلاً موتورهای جستجو، شبکههای اجتماعی، ایمیلهای بازاریابی و…).
- آیا منابع ترافیک برای بازدیدهای اولیه و بازدیدهای بعدی یکسان هستند.
- کدام استراتژیهای بازاریابی در ترغیب کاربران به بازدیدهای مکرر از وبسایت شما مؤثرتر هستند.
بخش تعامل
بخش تعامل (Engagement) در GA4 به شما کمک میکند تا درک کنید که کاربران پس از ورود به وبسایت یا اپلیکیشن شما چه میکنند و میزان تعامل آنها را بسنجید.
این بخش به پنج زیرمجموعه تقسیم میشود:
۱. نمای کلی (Overview): این بخش نمای کلی از سطح تعامل کاربران را در اختیار شما قرار میدهد. در این بخش میتوانید مواردی مانند تعداد کل کاربران، تعداد جلسات، میانگین مدت زمان جلسه و تعداد رویدادها را مشاهده کنید.
۲. رویدادها (Events): این بخش رویدادهای خاصی را که کاربران در وبسایت یا اپلیکیشن شما انجام میدهند، ردیابی میکند. (مانند کلیک روی یک دکمه، تماشای یک ویدیو، دانلود یک فایل و…)
۳. تبدیلها (Conversions): این بخش اقدامات خاصی که کاربران در وبسایت یا اپلیکیشن شما انجام میدهند را ردیابی میکند. (مانند خرید، ثبتنام، تکمیل فرم و…)
۴. صفحات و نمایشگرها (Pages & Screens): این بخش نحوهی تعامل کاربران با صفحات یا نمایشگرهای مختلف در وبسایت یا اپلیکیشن شما را مورد بررسی قرار میدهد. (مانند مدت زمان حضور در صفحه، اسکرول کردن صفحه و کلیک کردن روی لینکها)
۵. صفحهی فرود (Landing page): این بخش عملکرد صفحاتی که کاربران برای اولین بار در وبسایت یا اپلیکیشن شما با آنها مواجه میشوند را تجزیه و تحلیل میکند. (مانند نرخ تبدیل و میزان خروج از صفحه)
رویدادها
«Events» دادههای مربوط به همه رویدادهایی را که دنبال میکنید به شما نشان میدهد. در اینجا تعاملات کاربر را که GA4 بصورت پیشفرض به عنوان رویداد ردیابی میکند و همچنین رویدادهایی را که خودتان تعریف کردهاید مشاهده خواهید کرد.
برای مشاهدهی لیستی با جزئیات بیشتر در مورد رویدادهایی که ردیابی میکنید، به پایین صفحه اسکرول کنید. با کلیک روی هر یک از این رویدادها، اطلاعات عمیقتری در مورد آن تعامل خاص به دست خواهید آورد.
تبدیل
بخش Conversions در GA4 به شما این امکان را میدهد تا تعداد کل تبدیلهای صورتگرفته در بازه زمانی انتخابشده را مشاهده کنید.
تبدیل به معنای انجام یک اقدام مورد نظر شما توسط کاربر است. این اقدام میتواند طیف وسیعی از فعالیتها را در بر بگیرد؛ از جمله:
- ارسال فرم: تکمیل و ارسال فرمهای موجود در وبسایت یا اپلیکیشن شما
- خرید: انجام فرآیند خرید و نهایی کردن سفارش یک محصول یا خدمت
- سایر اقدامات کلیدی کاربر: هر اقدام مهمی که کاربر در وبسایت یا اپلیکیشن شما انجام دهد و برای کسب و کار شما ارزشمند باشد میتواند به عنوان یک تبدیل در نظر گرفته شود (مانند دانلود یک فایل، ثبتنام در خبرنامه، تماشای یک ویدیوی آموزشی و…).
رویدادهای تبدیل بر اساس تعاریفی که شما مشخص کردهاید در GA4 ثبت میشوند. شما میتوانید رویدادهای مختلفی را به عنوان تبدیل در نظر بگیرید و با ردیابی آنها بازدهی استراتژیهای بازاریابی و عملکرد کلی وبسایت یا اپلیکیشن خود را بسنجید.
بخش تبدیلها همچنین به شما این امکان را میدهد تا:
- روند تغییرات نرخ تبدیل را در طول زمان درک کنید.
- منابع ترافیکی که منجر به تبدیل میشوند را شناسایی کنید.
- عملکرد کمپینهای بازاریابی را در ایجاد تبدیل ارزیابی کنید.
- صفحات یا ویژگیهایی که در وبسایت یا اپلیکیشن شما بیشترین نرخ تبدیل را دارند را کشف کنید.
با استفاده از این اطلاعات ارزشمند میتوانید استراتژیهای خود را برای افزایش نرخ تبدیل بهینهسازی کنید و در نهایت اهداف بازاریابی و تجاری خود را با موفقیت بیشتری دنبال کنید.
صفحات و نمایشگرها
برای درک چگونگی تعامل کاربران با صفحات وبسایت یا نمایشگرهای اپلیکیشن خود به بخش «Pages & Screens» مراجعه کنید.
دادههای موجود در این بخش به شما کمک میکند تا متوجه شوید:
- کاربران با کدام محتوا تعامل بیشتری برقرار میکنند. با بررسی میزان بازدید از صفحات و نمایشگرهای مختلف میتوانید بفهمید کدام بخشهای وبسایت یا اپلیکیشن شما برای کاربران جذابتر هستند.
- این تعامل چگونه به مسیر کلی کاربران در وبسایت یا اپلیکیشن شما کمک میکند. با ردیابی حرکات کاربران در طول مسیر آنها، میتوانید درک کنید که کاربران چگونه از یک صفحه یا نمایشگر به صفحهی دیگر میروند و این مسیر چگونه به انجام اقدامات مورد نظر شما منجر میشود.
به عنوان مثال با بررسی دادههای این بخش میتوانید متوجه شوید:
- آیا کاربران بهطور کامل مقالات وبلاگ شما را میخوانند یا اینکه آنها را به سرعت ترک میکنند؟
- آیا کاربران به راحتی میتوانند فرمهای ثبتنام را در وبسایت شما پیدا کنند؟
- کدام صفحات یا نمایشگرها کاربران را به سمت صفحهی خرید هدایت میکنند؟
با در اختیار داشتن این اطلاعات میتوانید استراتژی محتوا و طراحی وبسایت یا اپلیکیشن خود را بهبود ببخشید. همچنین میتوانید صفحاتی را که عملکرد ضعیفی دارند را بازطراحی کنید و محتوایی تولید کنید که برای کاربران جذابتر باشد و در نهایت آنها را به سمت انجام اقدامات مورد نظر شما سوق دهد.
صفحهی فرود
بخش «Landing Page» در GA4، گزارشهایی در مورد اولین صفحاتی که بازدیدکنندگان هنگام ورود به وبسایت شما با آنها مواجه میشوند را ارائه میدهد. به عبارت دیگر این بخش به شما نشان میدهد که کدام صفحات نقطهی ورود اولیهی بازدیدکنندگان به وبسایت شما هستند.
دادههای این بخش میتواند به شما کمک کند تا:
- درک کنید کدام صفحات در جذب بازدیدکننده موثرتر هستند. با شناسایی صفحاتی که بیشترین ترافیک ورودی را دارند میتوانید بفهمید کدام محتوا یا کمپینهای بازاریابی شما در جذب مخاطبان موفقتر عمل کردهاند.
- عملکرد کمپینهای بازاریابی و تلاشهای سئوی خود را ارزیابی کنید. با بررسی عملکرد صفحاتی که به عنوان صفحات فرود برای کمپینهای بازاریابی یا کلمات کلیدی خاص عمل میکنند میتوانید میزان موفقیت این کمپینها را بسنجید و نقاط قوت و ضعف آنها را شناسایی کنید.
کسب درآمد
بخش Monetization در GA4 بهطور خاص برای وبسایتهای تجارت الکترونیک و کسبوکارهایی که از طریق وبسایت یا اپلیکیشن خود درآمدزایی میکنند کاربردی است.
در این بخش شما میتوانید نمای کلی جامعی از درآمد حاصل از وبسایت یا اپلیکیشن خود به دست آورید. همچنین این بخش بینشهای ارزشمندی در مورد رفتار خرید کاربران در اختیار شما قرار میدهد.
با استفاده از گزارشهای بخش کسب درآمد میتوانید:
- میزان درآمد کل را در بازههای زمانی مختلف مشاهده کنید.
- عملکرد کانالهای فروش مختلف را با هم مقایسه کنید (مثلاً فروش از طریق وبسایت در مقابل فروش از طریق اپلیکیشن موبایل).
- محبوبترین محصولات یا خدمات را شناسایی کنید.
- مراحل فرآیند خرید را که کاربران رها میکنند، کشف کنید.
- نرخ تبدیل در مراحل مختلف فرآیند خرید را بررسی کنید.
- استراتژیهای بازاریابی و فروش خود را برای افزایش درآمد بهینهسازی کنید.
این بخش به چند زیرمجموعهی مهم تقسیم میشود که هر کدام از آنها به جنبهی خاصی از فرآیند کسب درآمد میپردازند:
- ۱. خریدهای تجارت الکترونیک (Ecommerce purchases): این زیرمجموعه بهطور خاص بر روی تراکنشهای خرید آنلاین در وبسایت یا اپلیکیشن شما تمرکز میکند. در این بخش میتوانید مواردی مانند کل درآمد حاصل از فروش، تعداد کل خریدها، میانگین ارزش هر سفارش و محصولات پرفروش را مشاهده کنید.
- ۲. مسیر خرید (Purchase journey): این زیرمجموعه مراحل مختلفی را که کاربران در فرآیند خرید طی میکنند مورد بررسی قرار میدهد. با استفاده از این گزارشها میتوانید بفهمید که کاربران در کدام مراحل با مشکل مواجه میشوند و فرآیند خرید را رها میکنند. این اطلاعات به شما کمک میکند تا مسیر خرید را برای کاربران سادهتر کنید و نرخ تبدیل را افزایش دهید.
- ۳. مسیر پرداخت (Checkout journey): این زیرمجموعه بهطور خاص بر روی مراحل نهایی فرآیند خرید، یعنی صفحات مربوط به تسویه حساب تمرکز میکند. با بررسی این گزارشها میتوانید متوجه شوید که چه تعداد کاربر در مراحل نهایی خرید انصراف میدهند و دلایل احتمالی این انصرافها را شناسایی کنید. بهینهسازی صفحات تسویه حساب میتواند بهطور قابل توجهی بر نرخ تبدیل شما تاثیر بگذارد.
- ۴. خریدهای درون برنامهای (In-app purchases): اگر اپلیکیشن شما دارای قابلیت خرید درون برنامهای است، این زیرمجموعه به شما کمک میکند تا عملکرد این نوع خریدها را تجزیه و تحلیل کنید. در این بخش میتوانید مواردی مانند کل درآمد حاصل از خریدهای درون برنامهای، محبوبترین اقلام قابل خرید و نرخ تبدیل را مشاهده کنید.
- ۵. تبلیغات ناشر (Publisher ads): این زیرمجموعه بر روی درآمد حاصل از نمایش تبلیغات در وبسایت یا اپلیکیشن شما تمرکز میکند. با استفاده از این گزارشها میتوانید بفهمید که کدام تبلیغات عملکرد بهتری دارند و کدام بخشهای وبسایت یا اپلیکیشن شما برای نمایش تبلیغات مناسبتر هستند.
- ۶. تبلیغات و پیشنهادات ویژه (Promotions): این زیرمجموعه به شما کمک میکند تا عملکرد کمپینهای تبلیغاتی و پیشنهادات ویژه را که برای افزایش فروش اجرا میکنید ردیابی کنید. با بررسی این گزارشها میتوانید بفهمید که کدام کمپینها در جذب مشتری و افزایش درآمد موفقتر عمل کردهاند.
کنسول جستجو
برای تحلیل پرسوجوهای جستجو در GA4، ابتدا باید اتصالی بین GA4 و حساب گوگل سرچ کنسول خود برقرار کنید. این کار به شما امکان میدهد تا دادههای ارزشمندی در مورد نحوهی نمایش وبسایت شما در نتایج جستجو و عملکرد آن در SERP به دست آورید.
اتصال این دو سرویس به شما امکان میدهد تا:
- کلمات کلیدی که کاربران برای یافتن وبسایت شما جستجو میکنند را مشاهده کنید.
- عملکرد وبسایت خود را برای کلمات کلیدی خاص بسنجید.
- موارد مرتبط با سئو (بهینهسازی موتور جستجو) را که بر ترافیک ورودی وبسایت شما تأثیر میگذارند، شناسایی کنید.
- استراتژی سئوی خود را برای بهبود رتبهی وبسایت در نتایج جستجو بهینهسازی کنید.
جستجو
بخش Explore در GA4 به شما این امکان را میدهد تا گزارشهای سفارشی متناسب با نیازهای خاص خود ایجاد کنید. در حالیکه گزارشهای از پیش ساختهی GA4 اطلاعات ارزشمندی را در اختیار شما قرار میدهند اما گاهی اوقات نیاز دارید تا بهطور عمیقتر به دادههای خود بپردازید و پرسشهای خاص خود را پاسخ دهید.
اینجا است که بخش «Explore » به کمک شما میآید. با استفاده از این بخش میتوانید:
- دادههای مختلف را با هم ترکیب کنید (برای مثال کاربران از کدام کشور با کدام دستگاه وارد وبسایت شدهاند و چه صفحاتی را مشاهده کردهاند؟).
- معیارهای سفارشی ایجاد کنید (برای مثال مدت زمان صرف شده در مقالات وبلاگ).
- فیلترهای قدرتمند اعمال کنید تا روی بخش خاصی از دادههای خود تمرکز کنید.
- دادهها را بصورت بصری با نمودارها و جداول نمایش دهید.
بخش Explore در GA4 به شما این امکان را میدهد تا گزارشهای سفارشی متناسب با نیازهای خود ایجاد کنید. در این بخش دو روش برای ساخت گزارش در اختیار دارید:
۱. شروع از ابتدا (Start from scratch):
با این روش میتوانید یک گزارش کاملاً سفارشی بسازید. دادههای مختلف را با هم ترکیب کنید، معیارهای خاص خود را تعریف و فیلترهای مورد نظر خود را اعمال کنید تا به دقتی به دادههای مورد نیازتان دسترسی پیدا کنید.
۲. استفاده از قالبهای آماده (Template gallery):
Template gallery مجموعهای از گزارشهای آماده را در اختیار شما قرار میدهد که میتوانید از آنها به عنوان نقطهی شروع برای ساخت گزارشهای خود استفاده کنید. این قالبها به شما صرفهجویی در زمان میدهند و کار ساخت گزارش را آسانتر میکنند. برخی از قالبهای موجود در گالری عبارت هستند از:
- فرم آزاد (Free-form): این قالب برای تحلیلهای سفارشی و لحظهای مناسب است. با استفاده از این قالب میتوانید هر نوع دادهای را با هم ترکیب کنید و گزارش کاملاً شخصیسازیشدهای را ایجاد کنید.
- بررسی قیف (Funnel exploration): این قالب به شما کمک میکند تا مسیر حرکت کاربران در وبسایت یا اپلیکیشن خود را بصورت بصری مشاهده کنید. با استفاده از این گزارش میتوانید بفهمید که کاربران در کدام مراحل قیف (Funnel) با مشکل مواجه میشوند و آن بخشها را برای بهبود نرخ تبدیل بهینهسازی کنید.
- بررسی مسیر (Path exploration): این قالب به شما این امکان را میدهد تا مسیرهایی که کاربران در وبسایت یا اپلیکیشن شما طی میکنند را ردیابی و نمایش دهید. با استفاده از این گزارش میتوانید بفهمید که کاربران به چه ترتیبی از صفحات مختلف بازدید میکنند و این اطلاعات را برای بهبود ساختار و طراحی وبسایت یا اپلیکیشن خود به کار گیرید.
- مقایسهی بخشها (Segment overlap): این قالب به شما کمک میکند تا عملکرد بخشهای مختلف کاربران (Segments) را با هم مقایسه کنید. برای مثال میتوانید عملکرد کاربران جدید را با کاربران وفادار مقایسه کنید و متوجه شوید که هر گروه از کاربران چه رفتاری در وبسایت یا اپلیکیشن شما دارند.
تبلیغات
بخش Advertising در GA4 به شما این امکان را میدهد تا عملکرد تبلیغات خود را مستقیماً در کنار سایر دادههای وبسایت یا اپلیکیشن خود تجزیه و تحلیل کنید. برای بهرهمندی از قابلیتهای این بخش باید حساب Google Ads خود را به GA4 متصل کنید.
با اتصال این دو پلتفرم میتوانید:
- تأثیر تبلیغات خود را بر روی ترافیک ورودی و نرخ تبدیل وبسایت یا اپلیکیشن خود بهطور مستقیم مشاهده کنید.
- عملکرد کمپینهای تبلیغاتی مختلف را با هم مقایسه کنید.
- کلمات کلیدی و سایر پارامترهای تبلیغاتی را که عملکرد بهتری دارند شناسایی کنید.
- برای کمپینهای تبلیغاتی با عملکرد ضعیف استراتژیهای بهبود را تدوین کنید.
- در نهایت بودجهی تبلیغاتی خود را بهطور بهینهتری تخصیص دهید و بازگشت سرمایه (ROI) را افزایش دهید.
بهطور کلی بخش تبلیغات در GA4 به شما کمک میکند تا:
- درک بهتری از اثربخشی تبلیغات خود به دست آورید.
- کمپینهای تبلیغاتی خود را برای دستیابی به نتایج بهتر بهینهسازی کنید.
- نرخ بازگشت سرمایه (ROI) تبلیغات خود را افزایش دهید.
سه نکته عملی GA4 برای سئو
اکنون که با بخشهای مختلف GA4 آشنا شدید برویم و ببینیم چگونه میتوانیم از این ابزار برای تحلیل عملکرد سئوی وبسایت خود استفاده کنیم. در این بخش سه نکتهی کاربردی را با هم مرور میکنیم:
۱. بینش عملکرد کلمات کلیدی (Keyword Performance Insights):
برای اینکه بتوانید عملکرد کلمات کلیدی را در GA4 بررسی کنید ابتدا باید گوگل سرچ کنسول خود را به GA4 متصل کنید.
با اتصال این دو سرویس میتوانید دادههای ارزشمندی در مورد کلمات کلیدی که کاربران برای یافتن وبسایت شما جستجو میکنند و عملکرد وبسایت شما برای آن کلمات کلیدی به دست آورید.
برای دسترسی به گزارش عملکرد کلمات کلیدی مراحل زیر را دنبال کنید:
- بر «Reports» کلیک کنید.
- سپس روی «Search Console» بزنید.
- در نهایت بر «Queries» کلیک کنید.
این گزارش به شما نشان میدهد که:
- کاربران از کدام کلمات کلیدی برای یافتن وبسایت شما استفاده میکنند.
- چه تعداد کلیک برای هر عبارت جستجو دریافت کردهاید.
- نرخ کلیک (CTR) برای هر عبارت جستجو چقدر است.
- کدام صفحات وبسایت شما برای هر عبارت جستجو رتبهبندی شدهاند.
با بررسی این دادهها میتوانید استراتژی سئوی خود را بهبود ببخشید. برای مثال میتوانید:
- روی کلمات کلیدی با حجم جستجوی بالا و نرخ کلیک پایین تمرکز کنید و محتوای خود را برای بهبود رتبهبندی بهینهسازی کنید.
- صفحاتی را که برای کلمات کلیدی خاص رتبهبندی خوبی دارند شناسایی کنید و بر اساس آن، محتوای بیشتری در همان حوزه تولید کنید.
- کلمات کلیدی جدیدی را که کاربران برای یافتن وبسایتهای مشابه از آنها استفاده میکنند کشف کنید و محتوای مرتبط با آن کلمات کلیدی ایجاد کنید.
همانطور که در بخش قبلی اشاره شد، برای بررسی عملکرد کلمات کلیدی در GA4، ابتدا باید گوگل سرچ کنسول (Google Search Console) خود را به GA4 متصل کنید.
پس از اتصال این دو سرویس با مراجعه به گزارش عملکرد کلمات کلیدی (مراحل دسترسی به گزارش در بخش قبلی ذکر شد)، میتوانید به دادههای مختلفی در مورد عملکرد وبسایت خود برای کلمات کلیدی خاص دسترسی پیدا کنید.
دادههای مربوط به کلیکهای جستجوی ارگانیک گوگل (Organic Google Search clicks) اطلاعاتی را در دو دستهی کلی در اختیار شما قرار میدهد:
- کلیکهای جستجوی ارگانیک گوگل بر اساس زمان (Organic Google search clicks over time): این نمودار به شما نشان میدهد که تعداد کل کلیکهای جستجوی ارگانیک گوگل در طول بازه زمانی انتخابشده چگونه تغییر کرده است. با بررسی این نمودار میتوانید روند کلی ترافیک ارگانیک وبسایت خود را در طول زمان درک کنید و ببینید که آیا استراتژیهای سئوی شما در جذب بازدیدکننده از طریق جستجوی ارگانیک موفق عمل کردهاند یا خیر.
- کلیکهای جستجوی ارگانیک گوگل بر اساس عبارت جستجوی ارگانیک گوگل (Organic Google Search clicks by Organic Google Search query): این جدول به شما نشان میدهد که کدام عبارات جستجوی خاص کاربران را به وبسایت شما هدایت کردهاند و تعداد کلیک برای هر عبارت جستجو چقدر بوده است. با بررسی این جدول میتوانید عبارات کلیدی مهمی که ترافیک ارگانیک را به وبسایت شما هدایت میکنند را شناسایی کنید و بر اساس آن، استراتژی سئوی خود را بهبود ببخشید.
با اسکرول کردن به پایین در گزارش عملکرد کلمات کلیدی، به جدولی خواهید رسید که فهرستی از کلمات کلیدی ارگانیک را نمایش میدهد. این کلمات کلیدی همان عباراتی هستند که کاربران برای یافتن وبسایت شما در موتور جستجوی گوگل استفاده کردهاند.
علاوه بر لیست کلمات کلیدی، این جدول شامل معیارهای دیگری نیز میشود که به درک بهتر عملکرد وبسایت شما برای هر کلمهی کلیدی کمک میکند. این معیارها عبارت هستند از:
تعداد دفعات نمایش (Impressions): این عدد نشان میدهد که چند بار وبسایت شما در نتایج جستجو برای یک عبارت کلیدی خاص نمایش داده شده است (حتی اگر کاربر روی نتیجهی وبسایت شما کلیک نکرده باشد).
نرخ کلیک (Click-through rate – CTR): این عدد نشان میدهد که چه درصدی از دفعات نمایش یک عبارت کلیدی، منجر به کلیک کاربر روی وبسایت شما شده است (تعداد کلیک تقسیم بر تعداد دفعات نمایش).
موقعیت جستجو (Search position): این عدد نشان میدهد که بهطور متوسط، وبسایت شما برای یک عبارت کلیدی خاص در چه رتبهای در نتایج جستجوی گوگل قرار گرفته است (هرچه عدد کوچکتر باشد، رتبهی بهتری دارد).
جدول کلمات کلیدی ارگانیک در GA4 بهطور پیشفرض، تنها ۱۰ عبارت را در هر صفحه نمایش میدهد. اما شما میتوانید این تعداد را بر اساس نیاز خود تنظیم کنید. برای این کار کافی است روی فلش کوچک کنار عبارت «Rows per page» کلیک کنید.
با کلیک بر روی این فلش، لیستی از گزینهها برای انتخاب تعداد نمایش داده شدهی کلمات کلیدی در هر صفحه (مثلاً ۱۰، ۲۵، ۵۰ و…) برای شما ظاهر میشود. با انتخاب گزینهی مورد نظر میتوانید تعداد کلمات کلیدی نمایش داده شده در هر صفحه را بر اساس آنچه میخواهید تنظیم کنید.
۲. گزارشدهی سفارشی (Customizable Reporting)
یکی از پیشرفتهای قابل توجه در GA4، امکان ایجاد گزارشهای سفارشی است.
فرض کنید میخواهید گزارش «Traffic Acquisition» را به گونهای سفارشیسازی کنید که شبیه به گزارشهای Universal Analytics باشد که قبلاً با آنها کار میکردید.
انجام این کار بسیار ساده است؛ کافی است مراحل زیر را دنبال کنید:
- روی «Reports» کلیک کنید.
- سپس روی «Acquisition» بزنید.
- در نهایت روی «Traffic Acquisition» کلیک کنید.
با طی کردن این مسیر، وارد بخش گزارش «Traffic Acquisition» در GA4 میشوید. حالا میتوانید این گزارش را بر اساس نیازهای خاص خود سفارشیسازی کنید. برای مثال میتوانید:
- کانالهای خاصی را که میخواهید ببینید انتخاب کنید (مثلاً ترافیک ارگانیک، ترافیک ارجاعی، ترافیک شبکههای اجتماعی و…).
- معیارهای خاصی را که میخواهید ببینید، انتخاب کنید (مثلاً بازدیدهای صفحه، کاربران جدید، زمان صرف شده در صفحه و…).
- دادهها را بر اساس بخشهای مختلف کاربران (Segments) فیلتر کنید (مثلاً کاربران جدید در مقابل کاربران وفادار).
حال فرض کنید وارد گزارش «Traffic Acquisition» در GA4 شدهاید. اما این گزارش بهطور پیشفرض ممکن است تمام اطلاعات مورد نیاز شما را نمایش ندهد. در چنین شرایطی میتوانید با استفاده از قابلیتهای سفارشیسازی GA4، این گزارش را بر اساس نیازهای خود تغییر دهید.
برای اصلاح این گزارش (Modify this report)، باید ابعاد پیشفرض (Default dimensions) را تنظیم کنید؛ که مراحل انجام آن بصورت زیر است:
۱) بر آیکون «Customize Report» که در گوشهی بالا سمت راست صفحه قرار دارد کلیک کنید.
با کلیک بر روی این آیکون، وارد بخش سفارشیسازی گزارش میشوید و میتوانید ابعاد و معیارهای مورد نظر خود را انتخاب کنید تا گزارش «Traffic Acquisition» را مطابق با نیازهای خاص خود برای تحلیل سئو بهینهسازی کنید.
۲) در بخش «Customize report» روی گزینهی ابعاد (Dimensions) کلیک کنید.
با کلیک بر گزینهی «Dimensions»، لیستی از ابعاد مختلف در اختیار شما قرار میگیرد. شما میتوانید ابعاد مورد نظر خود را از این لیست انتخاب کنید تا در گزارش «کسب ترافیک» نمایش داده شوند. برای مثال میتوانید ابعادی مانند «Traffic Source» ،«Channel» یا «Campaign» را انتخاب کنید تا گزارش بر اساس این ابعاد تفکیک شود و اطلاعات مربوط به هر کانال یا کمپین بصورت جداگانه نمایش داده شود.
برای اینکه یک بعد را به عنوان بعد پیشفرض (Default dimension) تنظیم کنید، مراحل زیر را دنبال کنید:
- در لیست ابعاد، روی سه نقطهی عمودی که در کنار بعد مورد نظر شما قرار دارد، کلیک کنید. (مثلاً در این مثال بعد مورد نظر ما «Session source/medium» است)
- با کلیک بر روی این سه نقطه، یک منوی کوچک ظاهر میشود. از گزینههای موجود در این منو «Set as default» را انتخاب کنید.
با انجام این کار بعد انتخابشده (مثلاً «Session source/medium» که نشاندهندهی منبع و واسطهی جلسه است) به عنوان بعد پیشفرض در گزارش «Traffic Acquisition» تنظیم میشود. این بدان معناست که گزارش بر اساس این بعد تفکیک شده و دادهها برای هر منبع و واسطهی ترافیک بهطور جداگانه نمایش داده میشوند.
این کار به شما کمک میکند تا عملکرد سئوی وبسایت خود را برای کانالهای مختلف ترافیک (از جمله ترافیک ارگانیک) بهطور دقیقتر تجزیه و تحلیل کنید.
پس از اینکه بعد پیشفرض خود را انتخاب کردید، بر «Apply» کلیک کنید.
با کلیک بر «Apply»، گزارش «Traffic Acquisition» بر اساس تنظیمات شما بروزرسانی میشود. حالا میتوانید این گزارش را مشاهده کنید که بر اساس بعد پیشفرض انتخابی شما (در این مثال «Session source/medium») تفکیک شده است. این کار به شما امکان میدهد تا به راحتی دادههای مربوط به ترافیک ارگانیک را در این گزارش شناسایی و تجزیه و تحلیل کنید.
با انجام این مراحل، گزارش «Traffic Acquisition» شما در GA4، ظاهری آشناتر و شبیهتر به گزارشهای موجود در UA پیدا خواهد کرد. این کار باعث میشود تا راحتتر با این گزارش کار کنید و دادههای مربوط به سئوی وبسایت خود را بهطور مؤثر تجزیه و تحلیل نمایید.
۳. ذخیره و دسترسی به گزارشهای سفارشی (Saving and accessing your custom report)
تا به اینجا با دو روش کاربردی برای تحلیل سئو با استفاده از GA4 آشنا شدیم. حالا در بخش سوم نحوهی ذخیره و دسترسی به گزارشهای سفارشی را با هم یاد خواهیم گرفت.
فرض کنید گزارش مورد نظر خود را در GA4 با استفاده از قابلیتهای «Customize Report» تنظیم کردهاید. حال میخواهید این گزارش را ذخیره کنید تا در آینده به راحتی به آن دسترسی داشته باشید. برای این کار مراحل ذخیرهی گزارش سفارشی را بصورت زیر انجام دهید:
- بر دکمهی «Save» که در گوشهی بالا سمت راست صفحه قرار دارد کلیک کنید.
- پس از کلیک بر «Save»، یک پنجرهی کوچک برای شما باز میشود. در این پنجره گزینهی «Save as a new report» را انتخاب کنید.
با انجام این مراحل گزارش سفارشی شما با تنظیمات دلخواه ذخیره میشود و میتوانید در آینده به راحتی از بخش Reports در GA4 به آن دسترسی پیدا کنید. این کار باعث میشود تا در دفعات بعدی نیازی به اعمال مجدد تنظیمات سفارشی برای آن گزارش نداشته باشید و صرفاً با چند کلیک به دادههای مورد نظر خود دسترسی پیدا کنید.
مزایای ذخیرهی گزارشهای سفارشی:
- دسترسی آسان و سریع به گزارشهای مورد نیاز
- صرفهجویی در وقت
- امکان بروزرسانی دورهای گزارشها برای تحلیل روند عملکرد وبسایت
با انتخاب گزینهی «ذخیره به عنوان گزارش جدید»، یک کادر برای وارد کردن نام گزارش (Report Name) ظاهر میشود. در این کادر نامی برای گزارش سفارشی خود انتخاب کنید. این نام به شما کمک میکند تا بعداً به راحتی گزارش مورد نظر خود را در بین سایر گزارشها شناسایی کنید.
نکات مهم:
- هنگام انتخاب نام گزارش سعی کنید از نامی گویا و مرتبط با محتوای گزارش استفاده کنید. برای مثال اگر گزارش شما بر اساس بعد «Session source/medium» و برای تحلیل ترافیک ارگانیک تنظیم شده است میتوانید نامی مانند «Organic Traffic Analysis» را برای آن انتخاب کنید.
- نامی را که انتخاب میکنید به خاطر بسپارید؛ زیرا در مرحلهی بعد به آن نیاز خواهید داشت.
۳٫ پس از اینکه نام گزارش را وارد کردید، بر «Save» کلیک کنید.
برای اینکه در آینده به راحتی به این گزارش سفارشی دسترسی پیدا کنید میتوانید آن را به فهرست راهبری (navigation) در GA4 اضافه کنید. برای این کار مراحل زیر را طی کنید:
- بر منوی «Reports» کلیک کنید.
- سپس بر «Library» کلیک کنید.
با انجام این مراحل، وارد بخش «Reports Library» در GA4 میشوید. در این بخش لیستی از تمام گزارشهای استاندارد GA4 و همچنین گزارشهای سفارشی که ذخیره کردهاید نمایش داده میشود.
در Library به دنبال کارت «Life Cycle» گشته و روی «Edit Collection» کلیک کنید.
در سمت راست پنجره باز شده، به دنبال گزارش سفارشی که ذخیره کردهاید بگردید.
با موس گزارش سفارشی خود گرفته و به کارت «Acquisition» در سمت چپ پنجره کشیده و رها کنید.
با انجام این کار گزارش سفارشی شما به مجموعه گزارشهای «Acquisition» اضافه میشود. این بدان معنا است که گزارش شما حالا در زیرمجموعهی «Acquisition» در فهرست راهبری (navigation) GA4 قابل دسترسی خواهد بود.
پس از اینکه گزارش خود را به مجموعه مورد نظر کشیدید، روی دکمهی «Save» کلیک کنید. با کلیک بر روی دکمهی «save»، تغییرات شما در فهرست راهبری GA4 ذخیره میشود.
حال میتوانید به راحتی به گزارش سفارشی خود از طریق بخش «Acquisition» در فهرست راهبری دسترسی پیدا کنید.
توجه: امکان دسترسی به بخش «Library» تنها برای کاربرانی که ویرایشگر یا مدیر هستند، وجود دارد.
۴٫ دریافت بینش با استفاده از جستجو (Search Function Insights)
تا به اینجا با سه روش کاربردی برای تحلیل سئو با استفاده از GA4 آشنا شدیم. در بخش چهارم به یک قابلیت مفید دیگر در GA4 اشاره میکنیم که به شما کمک میکند تا به سرعت به دادههای مورد نظر خود دسترسی پیدا کنید.
این قابلیت «Search Function Insights» نام دارد.
فرض کنید میخواهید به سرعت به اطلاعات خاصی در مورد عملکرد سئوی وبسایت خود دسترسی پیدا کنید. حال به جای اینکه زمان زیادی را صرف جستجو در میان گزارشهای مختلف GA4 کنید میتوانید از قابلیت جستجوی بینش استفاده نمایید.
مراحل استفاده از Search Function Insights به شرح زیر است:
- روی نوار جستجو که در بالای اکثر صفحات GA4 قرار دارد کلیک کنید.
- سوال خود را در نوار جستجو تایپ کنید. سوال شما باید به گونهای باشد که مربوط به دادههای موجود در GA4 باشد. برای مثال میتوانید سوالاتی مانند «عملکرد ترافیک ارگانیک در ۳۰ روز گذشته چگونه بوده است؟» یا «کدام صفحات وبسایت بیشترین ترافیک ارگانیک را جذب میکنند؟» را مطرح کنید.
- پس از تایپ کردن سوال خود، کلید Enter را فشار دهید یا روی آیکون جستجو کلیک کنید.
- GA4 بر اساس سوال شما، نتایج مرتبطی را نمایش خواهد داد. در بالای نتایج، مناسبترین نتیجه نمایش داده میشود.
- روی اولین نتیجهی جستجو کلیک کنید.
با کلیک بر روی اولین نتیجهی جستجو، به گزارش یا داشبوردی که حاوی اطلاعات مرتبط با سوال شما است هدایت خواهید شد. پاسخ به سوال شما در پنل سمت راست صفحه تحت عنوان «Insights» نمایش داده خواهد شد.
این کار به شما کمک میکند تا به سرعت به دادههای مورد نظر خود دسترسی کرده و روند سئوی وبسایت خود را تجزیه و تحلیل کنید.
حرف آخر
گوگل انالیتیکس ۴ (GA4) نسل جدیدی از ابزار تحلیل وب از گوگل، دریچهای تازهای به سوی درک عمیقتر رفتار کاربران در وبسایت و اپلیکیشن برای شما باز میکند. این ابزار قدرتمند با ارائه دیدگاهی جامع و یکپارچه از تمامی پلتفرمها، به شما کمک میکند تا استراتژیهای بازاریابی و سئوی خود را بهطور موثرتری ارتقا داده و به اهداف تجاری خود دست پیدا کنید.
GA4 با مدل دادهای مبتنی بر رویداد، فراتر از صرفاً اندازهگیری جلسات و بازدید از صفحات میرود و تعاملات کاربران را در سرتاسر سفر مشتری بهطور کامل رصد میکند. این امر به شما امکان میدهد تا نقاط قوت و ضعف وبسایت خود را شناسایی کرده و اقدامات لازم برای بهبود تجربهی کاربری و افزایش نرخ تبدیل را انجام دهید.
من در این مقاله سعی کردم شما را بهطور کامل با این پلتفرم آشنا کنم و تمامی نکاتی که ممکن است در استفاده از گوگل آنالیتیکس ۴ با آن برخورد کنید را به شما نشان دادم.
امیدوارم به خوبی از این راهنمای GA4 استفاده کرده و به کمک اطلاعات آن، سئوی سایت خود را بهبود ببخشید.